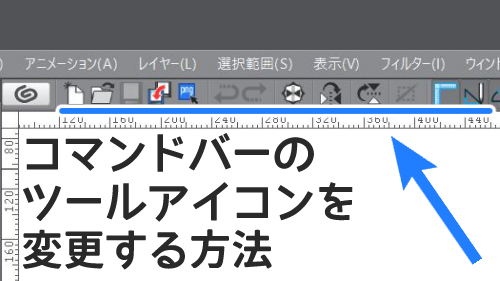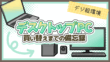どうも!こんにちはイチです。
クリップスタジオで自作のブラシができて「お、おお~」となった次は、やっぱり「他のクリスタユーザーさんにも自分の作ったブラシを使って欲しい♪」という気持ちが芽生えてきます。
クリスタの良いところの一つが、ユーザー同士で作った素材を商用でも使うことができるということですよね!(ガイドは読んでくださいね)
というわけで自分もCLIP STUDIO ASSETSへ自作素材をアップロードしてみたいと思います。「CLIP STUDIOで自作ブラシの作り方」の続きとなります。
ここでの解説はCLIP STUDIO PAINT EX
![]() PC版を使用しています。(2018年8月)
PC版を使用しています。(2018年8月)![]()
①作ったブラシをCLIP STUDIO から選択する
まずはCLIPSTUDIOのボタンをクリックして「CLIPSTUDIO」へ移動します。
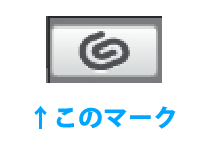
一番左に並んだ項目から「素材管理」を選択します。
いつもの素材が並んでいますので、そこから先ほど作ったブラシを「ダブルクリック」します。
(もしくはブラシを選択した状態で、上部にある「管理」ボタンをクリックします)
「ASEETSへ公開する」をクリックします。
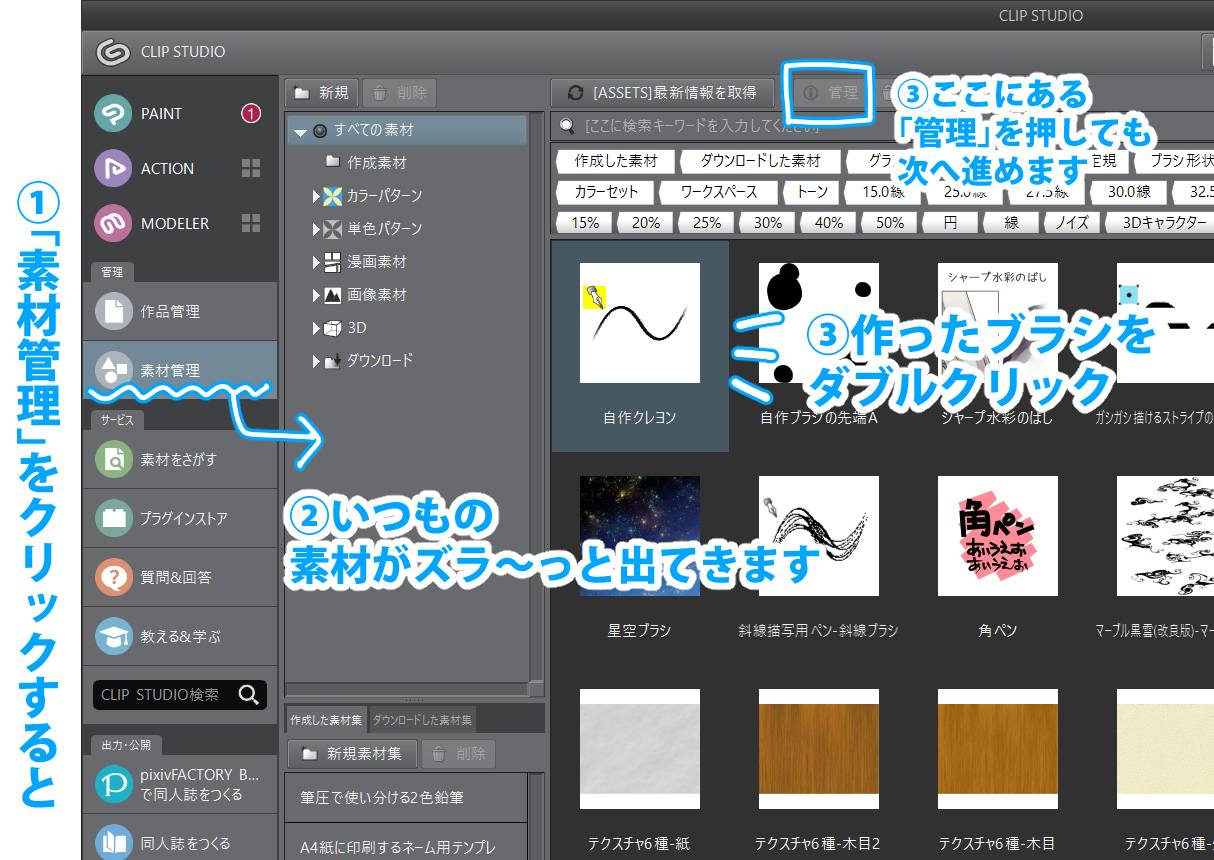
②素材の紹介ページを入力する
素材紹介をするページが開きました。
●タイトルをつけます。
必ずしも作ったブラシの名前でなくても大丈夫です。
複数の素材を登録することもできますので共通のタイトルがいいと思います。
例:タイトル「筆圧で使い分ける2色鉛筆」
登録しているブラシ「やわらか2色鉛筆」「くっきり2色鉛筆」など
●サムネイルを用意します。

240×240pxのJPEG画像を登録します。
このサムネイルが魅力的だとダウンロードされる率も高まります。
(もっとちゃんと描けばよかったと今後悔しています。)
既に登録されている素材などを参考にしながらブラシをアピールする画像をアップロードします。
●タグ
関連するキーワードを入力します。
●紹介文、解説・使用例
解説・使用例に挿絵の画像も張り付けることもできます。
イラストや使い方スクショなど貼ってあるととても親切に見えます。
●すべて入力し終わったら、右下にある青いボタン「続けて公開情報を設定」をクリック。
「一時保存」もできますので、焦らずゆっくり情報入力できます。
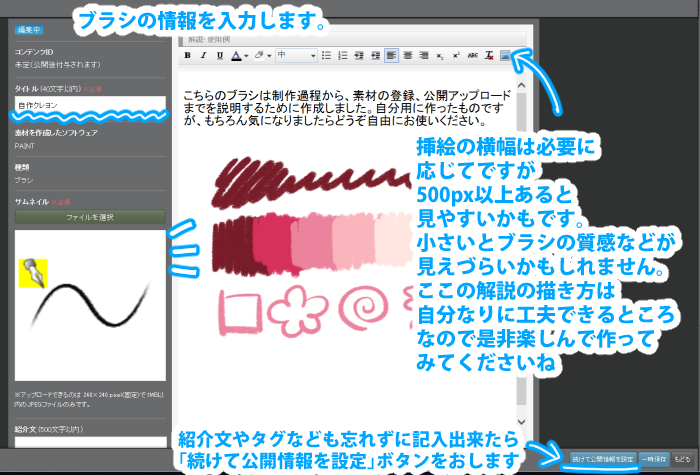
③公開設定を入力する
この画面で「有償」「無償」の設定やその他の設定ができます。
今回は無償設定にしています。
設定出来たら「仮アップロード」へ移ります。
仮アップロードが無事に終わった時点では「非公開」となっています。
改めてプレビュー画面などを確認して「マイアップロード」ページから
公開設定を「公開」にすると
ASETTSへのアップロード完了です!
しばらくしてから「ASEETS」ページへ移動して新着素材に自分のブラシが反映されているか確認してみてくださいね。
以上が「作ったブラシをCLIP STUDIO ASSETSへ公開アップロードする方法」でした!
ちなみに今回作ったブラシがどのように公開されているか
こちらのページで確認できますので、参考にどうぞ!
クレヨンっぽいブラシ
https://assets.clip-studio.com/ja-jp/detail?id=1719636