

もくじ
はじめに
今回はCLIP STUDIO PAINT(以降クリスタ・クリップスタジオ)でレイヤーごとに画像を一括で保存する方法を備忘録として書いておきたいと思います。
- 表情差分をパーツごとに書き出したい
- 小さなイラストをたくさんレイヤーごとに書いているので1枚1枚描きだしたい
- たくさんのレイヤーの名前を一括で連番にしたい
CLIP STUDIO PAINT【EX】バージョン3.0から追加された機能「レイヤーカンプ」も差分の管理・保存に便利ですのでご参考に!
レイヤー別に画像を書き出し・保存する手順
準備
作品は事故を防ぐため「複製して保存」し、複製の方をつかいます。
書き出したいイラストを各レイヤーごとに分けておきます。
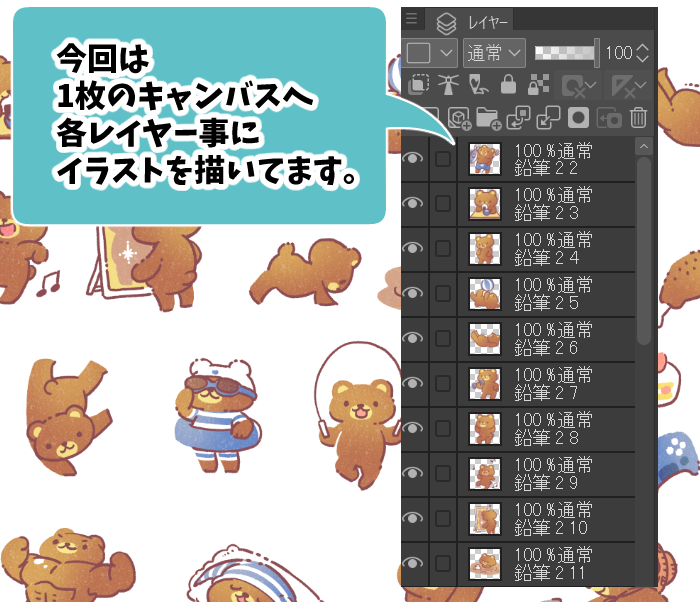
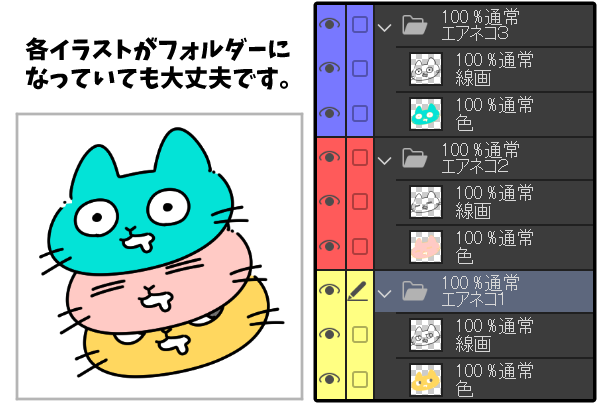
フォルダー(線画や色レイヤーが入ってる状態)でも可能です。
その場合も書き出したいイラストごとにファルダー分けしておきましょう。
メニューバーから「アニメーション」→「アニメーション用新規レイヤー」→「アニメーションフォルダー」を選択
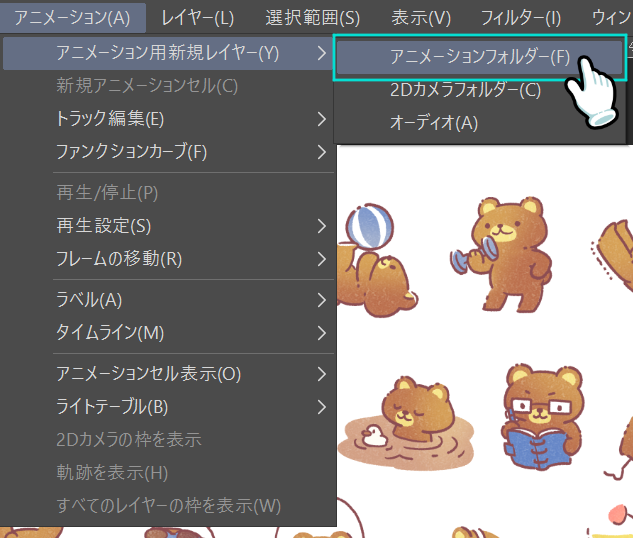
追加されたアニメーションフォルダーにイラストが描かれた「レイヤー」をすべて入れる。
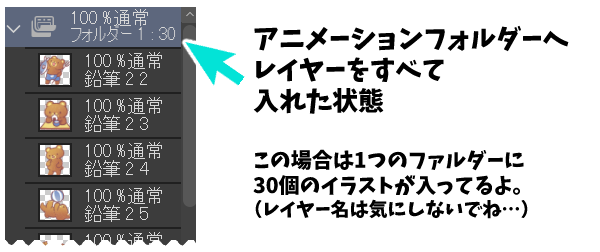
メニューバーから「アニメーション」→「タイムライン」→「新規タイムライン」を選びます。
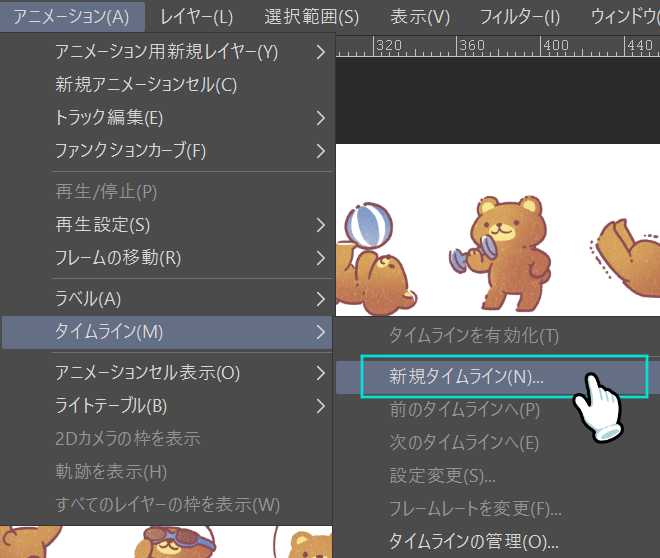
フレームレートを「1」に
再生時間を「イラストレイヤーの枚数」の数字を入れます。
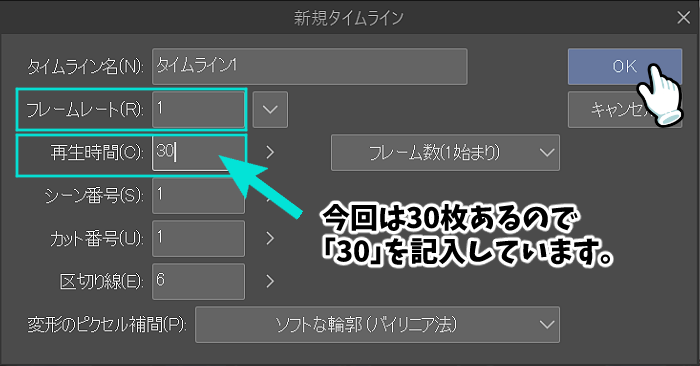
OKを押します。
一見なにも変化していないように思いますが「タイムライン」ウィンドウではアニメーション用にコマ数が設定されるようになりました。(今回はアニメを作るわけではないので気にしなくて大丈夫です)
タイムラインウインドウを表示したい場合は
メニューバーから「ウィンドウ」→「タイムライン」にチェックを入れてみてください。
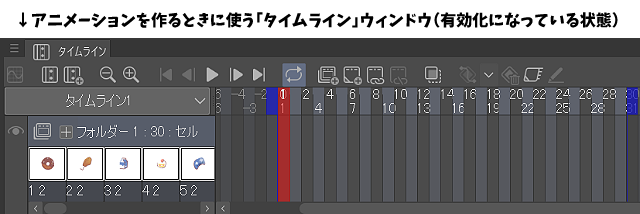
上記の画像のようになっていない「タイムライン」ウィンドウがグレーのままになっている場合は、タイムラインが有効化になっていない状態です。
「アニメーション」→「タイムライン」→「タイムラインを有効化」にチェックを入れましょう。
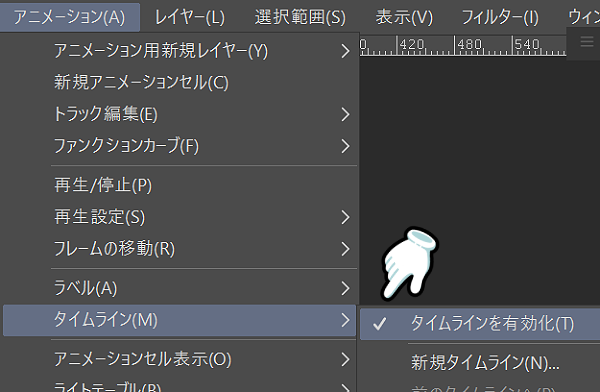
これで一括保存ができるようになります!
レイヤーの名前を一括で連番名にする
書き出し時の名前ではないので、レイヤー名が被っていなければそのままでもOKです。
「画像を一括で書き出し保存」まで飛ばしてください。
メニューバーから「アニメーション」→「トラック編集」→
「タイムラインの順番で正規化」もしくは「レイヤーの順番で正規化」
(タイムラインが1つならどれを選んでも結果は同じです)
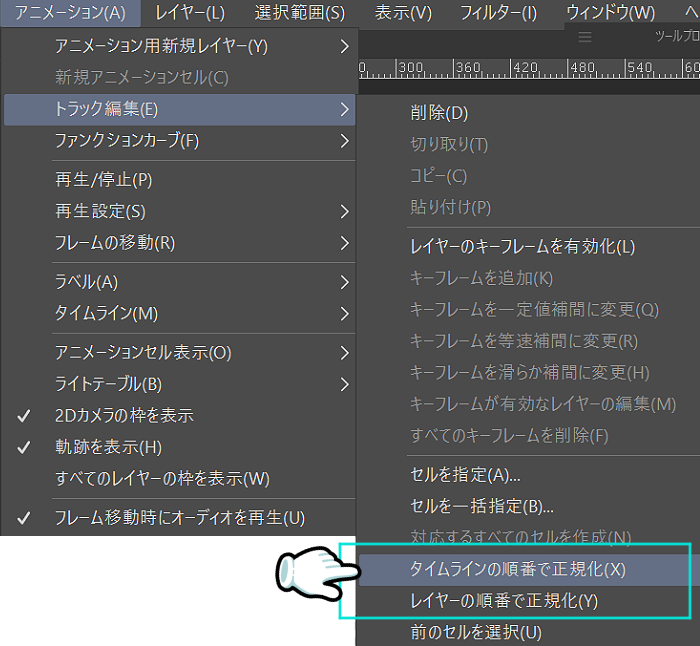
一括で変換されます。
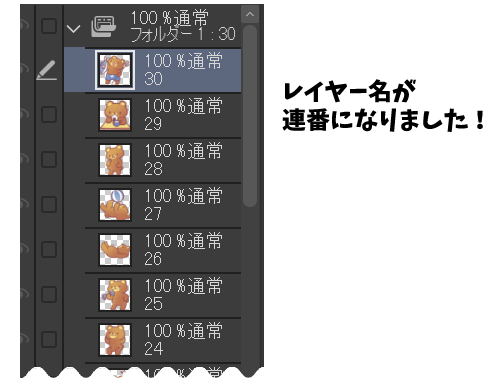
画像を一括で書き出し保存
いよいよ一括書き出しです。
メニューバーから「ファイル」→「アニメーション書き出し」→「アニメーションセル出力」を選択します。
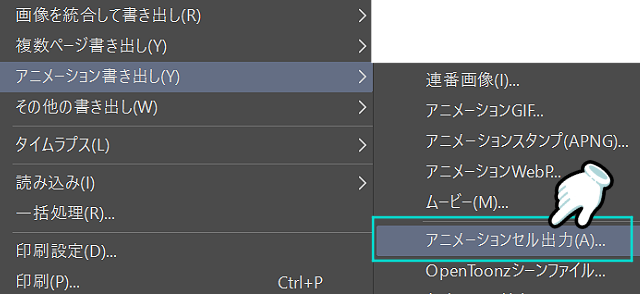
「書き出し先のフォルダー」から保存したいフォルダーを選びます。
「出力フォルダー名」を新たに付けます。
●ファイル名の先頭に「好きな名前」を入れると
「好きな名前001」
「好きな名前002」
「好きな名前003」…と保存されていきます。
●レイヤーについている名前をそのまま保存名にしたい場合は
ファイル名のドロップダウンから「セル名」を選びます。
ファイル形式を選びます。今回はpng形式です。
出力オプションはお好みで。
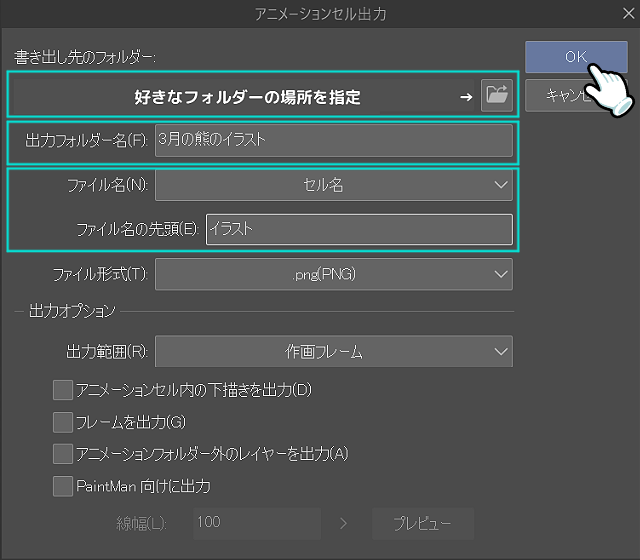
OKで書き出されます!
書き出した画像が白紙?
キャンバスには何も映ってないのであたりまえじゃんっと思うかもしれません。
イラストが描かれたレイヤーの横になる目のマークは表示・非表示マークです。
目のマークが薄くなって見づらいですが、もし消えていたのなら書き出すイラストレイヤーすべてに「表示マークをクリックして表示状態」にしてみてください。
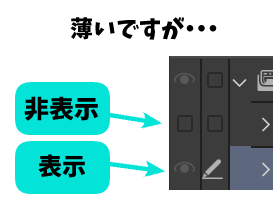
【別の書き出し方法】出力サイズを変更して保存する手順
新しいイラストの場合はレイヤーを一括で保存する手順の「準備」を済ませておきます。
アニメーションファルダーにレイヤーを入れ、新規タイムラインを作ってある状態です。
その後メニューバーから
「アニメーション」→「トラック編集」→「セルの一括指定」を選択します。
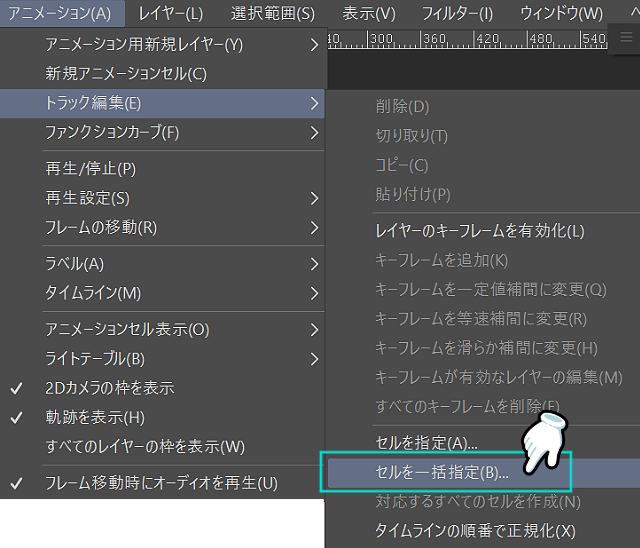
ラジオボタン「既存のアニメーションセル名から指定」をチェックします。
開始セルにイラストレイヤーの一番下の名前が
終了セルにイラストレイヤーの一番上の名前がデフォルトで入っていると思います。
フレーム数を「1」に
繰り返す回数も「1」にしてOKを押します。
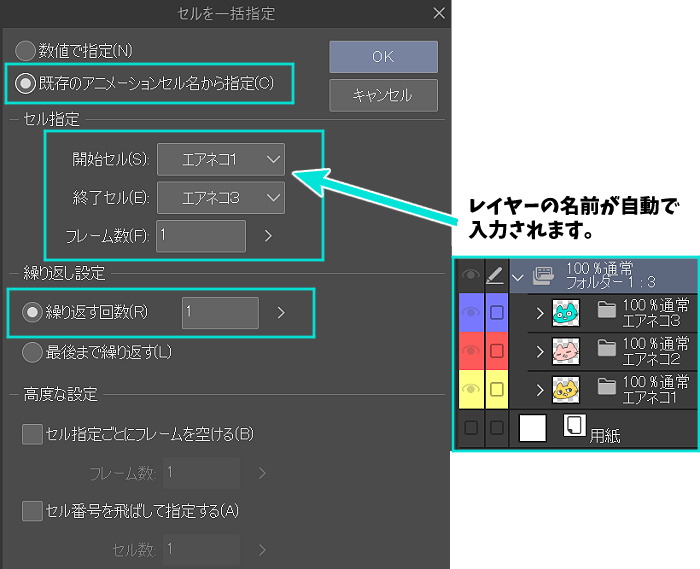
するとキャンバスにイラストが表示されるようになりました。
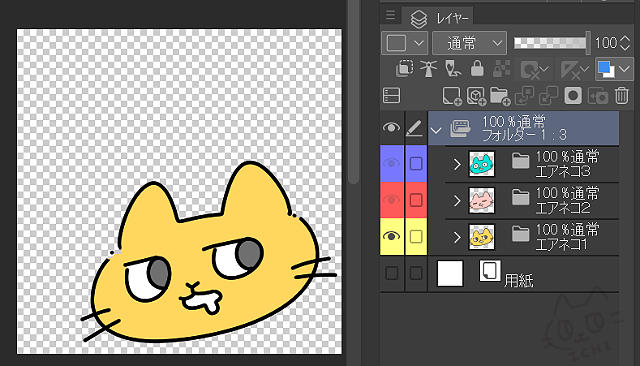
この場合は「タイムライン」上での1フレーム目「エアネコ1のレイヤー」が表示されています。今回もアニメを作るわけではないので気にしなくて大丈夫です。
続いて「ファイル」→「アニメーション書き出し」→「連番画像」を選択します。
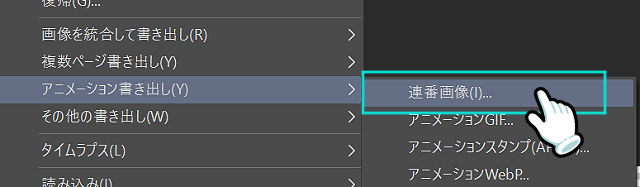
保存先と名前の設定をします。
ここでサイズ設定ができるようになっています。
出力画像の幅と高さを決め、
枚数設定をレイヤーの数「1」から「書き出したいレイヤー数(フレーム)」を記入。
10枚のレイヤーすべて書き出す場合は1から10フレーム
10枚中、下から6枚描きだしたい場合は1から6フレーム 等
フレームレートは「1」です。
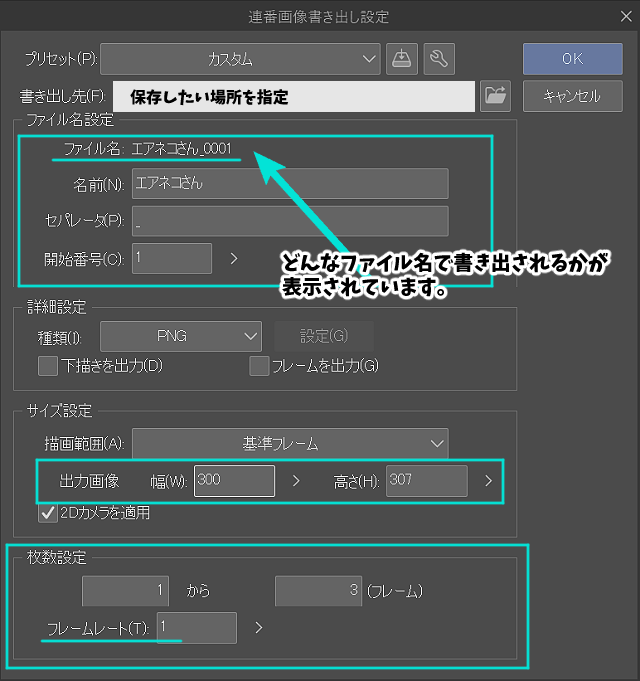
「OK」を選択すると書き出されます。
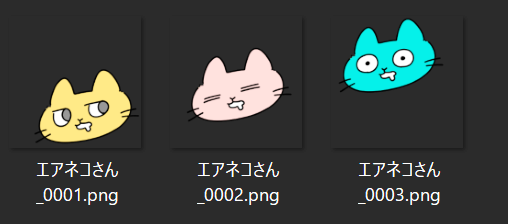
背景を透過にしたい?
書き出す前に「背景」レイヤーの表示をオフにして、png形式で書き出しましょう!
キャンバスの中央にイラストを配置して書き出したい

こちらが書き出されたファイルです。
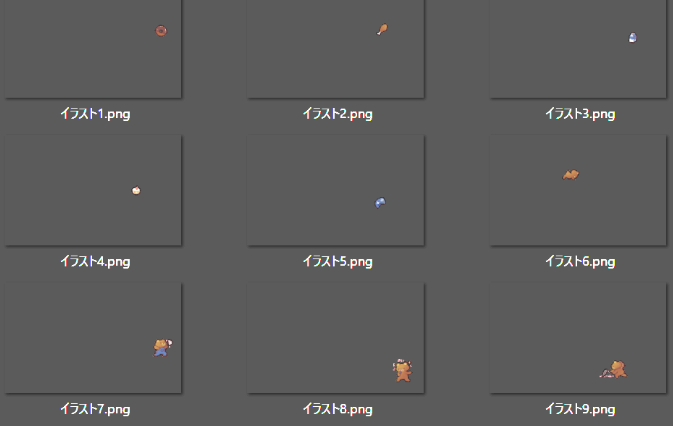
書き出す前にクリップスタジオの「整列」機能を使用します。
※クリップスタジオ Vre.2.0から追加された機能です。
「整列」ウィンドウが表示されていない場合はメニューバーの「ウィンドウ」→「整列・分布」にチェックを入れて表示させます。
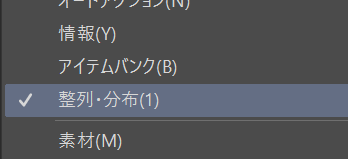
書き出すイラストのレイヤーをすべて選択した状態にします。(フォルダーでも可能)
「整列」ウィンドウから、
整列基準を「①キャンバス」にし、
整列から「②水平方向中央へ整列」「③垂直方向中央を整列」でイラストを中央へまとめておきます。
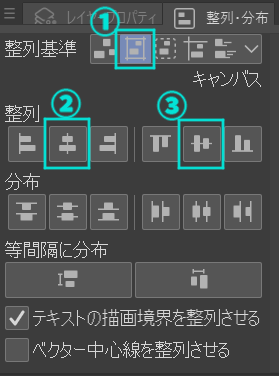
「編集」→「キャンバスサイズを変更」から、イラストすべてが入る大きさへ調整します。

ここから先ほどの一括書き出しの操作をします。
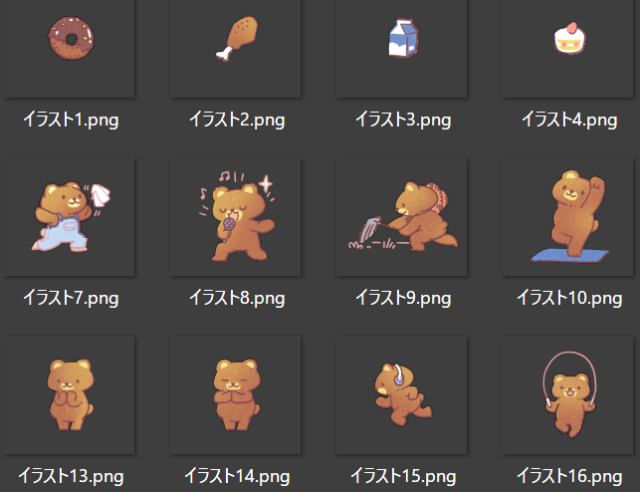
さっきよりは適切なサイズで書き出され、サムネイルも見やすくなりました。
各イラストの大きさが大小極端に差がある場合は、そのまま保存すると、イラストと余白の差が大きいまま書き出されます。
サムネが見づらい、使いづらいと感じる場合は
場合は大きさの近いイラスト同士のレイヤーを
「大イラスト01」
「大イラスト02」
「中イラスト03」
「中イラスト04」…のように並び替えて
イラストをキャンバス中央へ整列させ、
キャンバスサイズを各サイズのイラストが入る大きさへ変更。
その都度、書き出す枚数を指定して保存するほうが無難かもしれません。
おわり
以上で地味にめんどくさい作業、レイヤーごとにイラストを一括で保存する方法でした。
お役に立ちましたら幸いです。




























