
随分調べたのですが、大体がアプリを使ってミラーリングする方法ばかりでして…
いや、正直うちのWi-Fi環境はあまり強くないよな…とか
アプリ…信用なるのかこれ???と悶々としてまして。
結局有線でつなぐほうが確実…!!!方法はないのか??
調べた結果
金を積めば可能( ˘ω˘)
こんにちはイチ(@ichitohon)です。
そもそもお絵かき配信はiPad単体でも可能
そうなんですよね。
実はiPadには「画面収録」の機能がついているので、
画面を録画したり、この機能を利用した
「pixivSketchLive」や「フォーゼロスタジオ」「ニコニコ動画」「ツイキャス」などの専用アプリで配信はできてしまいます。
ただ機能はシンプルですので、全画面を配信するだけだったり、内蔵マイクの調整やBGMなど細かい設定はできなかったりと不便なこともあります。

ちなみにWEBカメラで直接iPad画面を撮影しながら配信、という形もあります。
アナログ作家さんがお絵かき配信する環境と同じなので、WEBカメラさえあればパソコンからお絵かき配信ができます。
今回の目的
- iPadでお絵描きしている画面内をライブ配信したい。
- そのためにiPad画面をノートパソコン画面に出力したい。
- アプリやWi-Fiではなく「有線」で表示させたい。
というわけで、
iPad画面をノートパソコン画面に表示させて、お絵かき配信を出来るようする
を、備忘録として残しておきたいと思います。
デスクトップ型パソコンと違って、ノートパソコンはまたちょっとややこしかったので
私と環境が同じで同じようなお悩みの方の参考になれば幸いです。
(そもそも私のような環境の人がいるのか…?)
手順1.今の環境をチェック
まずは自分の環境をチェックします。
チェック項目は以下の通りです。
- iPadの型(年代・端子の種類)
- 表示させたいノートパソコンの端子の種類と数
- デスクトップパソコンなら、接続できる端子の種類
ちなみに私の環境

iPad Pro第2世代(2017年)
- Lightningコネクタ
Windows搭載ノートパソコン(このディスプレイに表示させたい)
- HDMI 出力(ノートパソコンは出力しか対応してないのがほとんど…)
- USB 2.0
- USB 3.0
- USB 3.0(Power Share USB)
- モデムとかつなぐ所
- pcを充電する所
手順2.道具を用意する
まずはiPad画面を出力できる道具を用意します。
Lightning-DigitalAVアダプタ
↑
ちなみにきちんと「第2世代」対応のものをアップルストアで購入。
新型のiPadの場合私が購入したアダプタには対応していませんのでご注意を。
商品詳細の「互換性」の所を要チェックです。
HDMI出力・入力ケーブル
↑こちらは家電量販店で購入
小型コネクタタイプとかやわらかタイプ、長さも色々あるので机周りを考えつつ選んでください。
次にiPad画面をノートパソコンへ「入力」出来るよう変換する道具を用意します。
キャプチャーボード
↑
私のノートパソコンはパソコン画面を「出力」するHDMI端子しかついていません。
そのため、外部機器からの映像を「入力」するためには
もう一つ機器を噛ませないといけません。
それがキャプチャーボードです。
(ゲーム配信をする人なら必須アイテム)
お値段ピンきりなのですが、私の場合はとりあえず「画面」が映れば良い。
ということで画質、遅延などを目をつぶってのお安いキャプチャーボードを購入しました。
商品リンクは実際に使っているものですが、お買い求めの際は自己責任でお願いしますっ
ちなみにゲーム実況をするような高機能のものは普通数万するらしいですよ…。
個人的に画質なんですが、彩度が若干高めに見えます。色はもう仕方ないかなと。
というわけで、今回はこの3つを買い足しました。
特にApple純正製品はお高い…。
同じような商品も売ってたんですけどね、純正にしておいたほうが後々の後悔は少ないと私は思いました。

手順3.画面に表示させて配信してみる
画面がちゃんと表示されるか確認をする
早速ケーブルを繋いでみます。
ちなみにテレビやデスクトップ用ディスプレイに表示させるだけなら、ケーブルを繋いだだけでとりあえず映せるようになっていると思います。(HDMI切り替えなどがあるはず…なかったらごめん)
しかしノートパソコンはもうひと手間かかります。
配信用アプリを起動する
色々と方法はあるのですが、私が今回使うのは
「OBS studio」というアプリです。
今回購入したキャプチャーボードは挿しただけでは画面は表示されません。
実際はOBSstudioというソフトで画面に表示させます。
キャプチャーボードによっては専用のアプリがあったりします。
OBSは無料で使うことが出来る配信・録画出来る便利なアプリですので是非触ってみてください。
(今後You TubeやTwitchなどで配信したい場合も必須です)
↓使い方はこちらのサイトなどをご参考ください。お世話になっております。
一部ですので「OBSstudio 使い方」で検索してみてくださいね。
始めはややこしくて大変かもしれませんが…!大丈夫ですっ
ここさえ乗り越えてしまえばあとは楽ですから!頑張ってください!

OBSの「仮想カメラ」でライブ配信をする
使い方サイトを見つつ、OBSのプレビュー画面にiPad画面が表示されたかを確認します。
ここで画面の配置や、明るさ、回転など色々と調整できます。
配信の準備ができたら右下あたりにある「仮想カメラ開始」をクリックします。
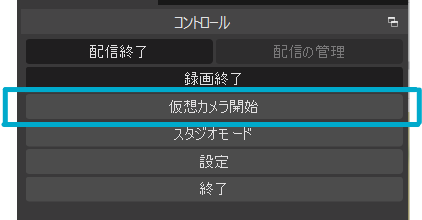
今回は「フォーゼロスタジオ」という作業配信プラットフォームを使って配信しますので
普通の「配信開始」とはちょっと違います。
このOBSstudioはなんと、WEBカメラの代わりになってくれるのです。
だから「仮想カメラ」なんですね。
というわけで、次に「フォーゼロスタジオ」のサイトを立ち上げます。
登録などは省きますね。

OBS studioは閉じずに開きっぱなしにしておいてください。
配信プラットフォームでの設定
①配信を始める
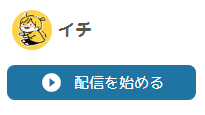 アカウントアイコンの近くに配信ボタンがあります
アカウントアイコンの近くに配信ボタンがあります
②ライブ配信設定は「カスタム」をクリック
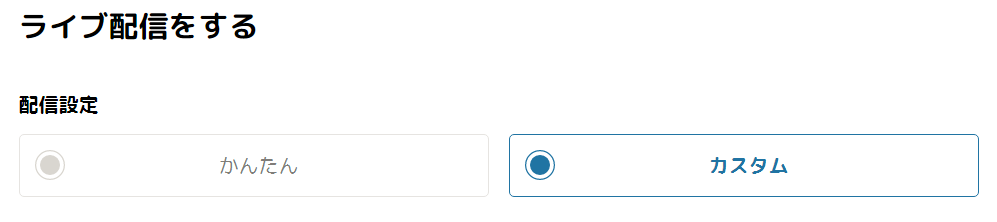
③設定などしてから「配信内容を確定して次へ」をクリック
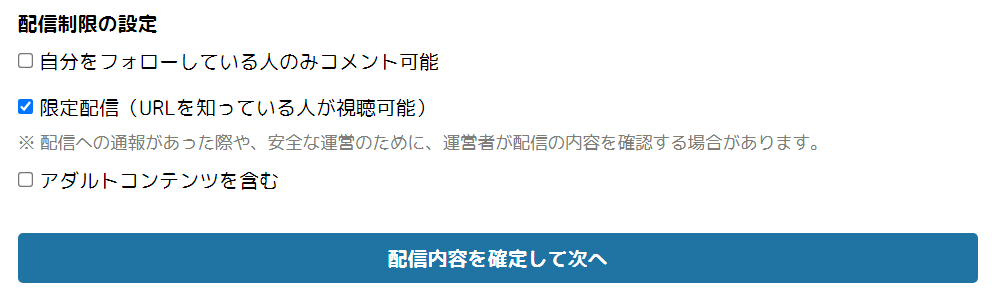
④「カメラで配信」を選びます。(画面共有ではないので注意)
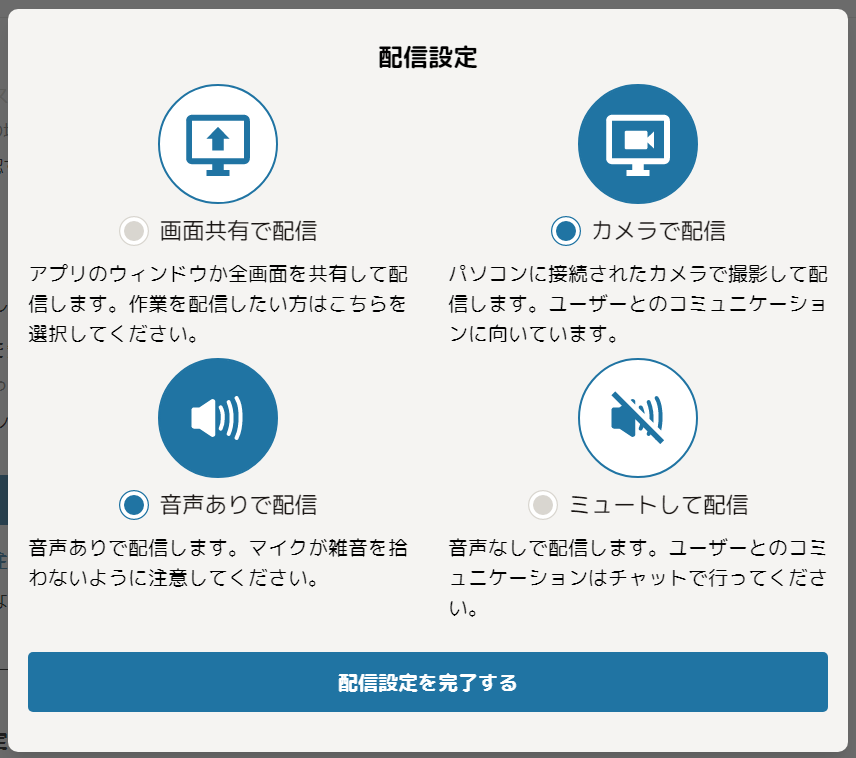 こちらの配信設定は、配信中に切り替えることができます。
こちらの配信設定は、配信中に切り替えることができます。
⑤プレビューを見ながら、接続されたカメラを選びます。
ここでは「OBS Virtual Camera」を選択します。
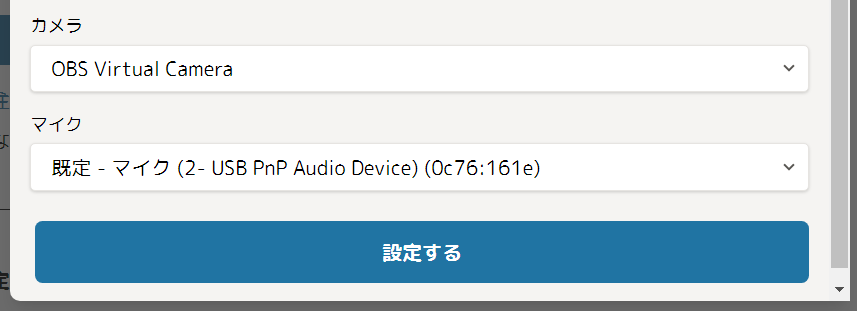
OBS studioで設定している画面が映し出されたら準備オッケーです。
これで配信出来るようになります。
⑥フォーゼロスタジオで配信終了をしたあとは
OBS studioの「仮想カメラ」も終了ボタンを押して閉じて終了です。
どうでしょうか?
OBS studioの仮想カメラ機能でiPad画面を配信できる他、別の画像を重ねたり、ウェブカメラの映像も同時に配信することもできます。
色々と工夫してみてくださいね。
※ちなみに「仮想カメラ」なので実際に配信されるのは「画面」のみです。
OBSで設定したマイクやBGMは配信されません。
You TubeやTwitchなどで配信する場合
こちらも手順はほぼ同じです。
You TubeやTwitchなどはOBSの機能がまるっと使えるので
わざわざ「仮想カメラ」で配信する必要はありません。
もちろんBGMやマイクの調整もOBS側で調整しつつ、そのまま「配信開始」できます。
まとめ
- 今持っている機器の型や端子、スペックをチェック
- iPad画面を出力変換する機器を揃える。
- 配信ソフトOBS studioの「仮想カメラ」を使ってカメラ配信をする。
後半からOBS studioの説明になっていましたが、無事にiPad画面をノートパソコンに表示させることができました!

ここからライブ配信もできますし、個人的に作業を録画、編集をして動画として投稿したりも出来るようになります。
また今回は「フォーゼロスタジオ」を使用した配信でしたが
pixivSketchLiveでも「カメラ配信」から「OBS Virtual Camera」を選択することができます。
その他の配信プラットフォームは未検証ですが、おそらくカメラ配信出来るなら可能だと思います。
【追記】Discordでもカメラ配信→OBS Virtual Cameraで配信できました。
説明不足のところもありますが…!
少しでも何かしらの参考になりましたら幸いです。
しばらくはこの方法で私も作業配信をしたいと思います。(作業しろ)




















