
※追記しました。iOS14対応したようです。
こんな方へ
- iPadには日本語フォントの数が少なくて不便だ
- 漫画やサムネのテキストに使う良いフォントがない
- 配布されているフリーフォントをiPadでも使いたい
私はiPadのお絵かきツールを使って漫画も描いているのですが、セリフをテキスト入力する時は既存のフォントしか入ってないのでなんとも
「つっつまんねええええ…」という気持ちに。
パソコンにはいつも使う日本語フォントや、かわいいフリーフォントなども入っているので、テキスト編集だけパソコンでやればいいのでしょうけど…。
理想はやっぱりiPad1つで作品を完成させることですよね。
という訳で今回はこちらの有料アプリを使って解説してみます。
250円!
私は実際にお気にいりのフォントを「クリップスタジオ」で使うことが出来て、かなり創作のモチベーションが上がりました。
ショート漫画などはiPadで完結できるので、テキスト編集のためにPC立ち上げたりはめんどくさい…!と思う方はぜひ時短ツールとして使ってみてはいかがでしょうか。
前回の追記でiOS14に対応していないと書きましたが、今回久々に使用してみたら追加出来るようになっていました!アップデートありがとうございます。
一度購入したアプリでしたので、再びインストール、使っていこうと思います。(2021年7月6日)
1.iPadにフォントをインストールする方法
フォントをインストールするためのアプリを購入
今回は有料アプリ「Eny Font」を使います。
iPadからApple Store内で「Eny Font」を検索→購入し、インストールします。
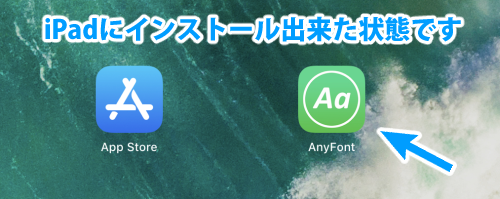
【手順 Dropboxを使う場合】
Dropboxへフォントをアップロードしておいて、iPadからフォントをインストールする手順になります。
すでに使いたいフォントファイルがパソコン内にある人は、こちらの手順がわかりやすいかなと思います。
1.使いたいフォントをDropboxにアップロードします。
形式はzipのままでもOKです。(もちろん解答してttf形式だけ入れておくほうが探しやすいです)
iPadからDropboxを開きます。
2.フォントのデータを「Any Font」へ「エクスポート」します。
アプリが見つからない場合は「その他のアプリ」を覗いてみてください。
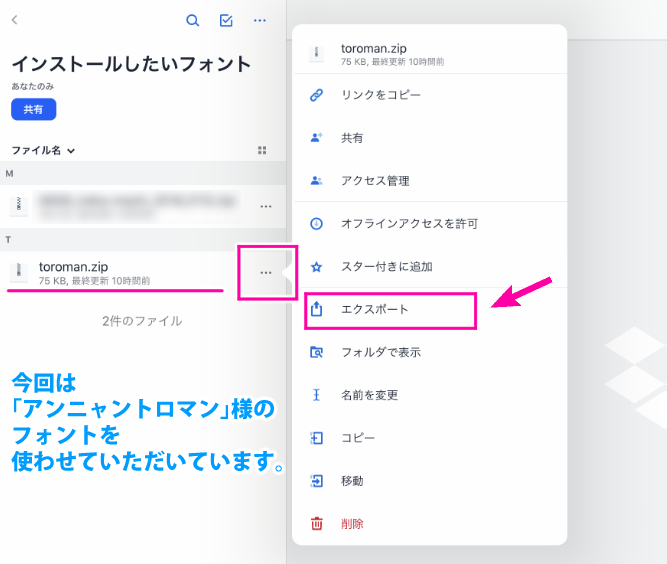
「Any Fontへコピー」をタップします。
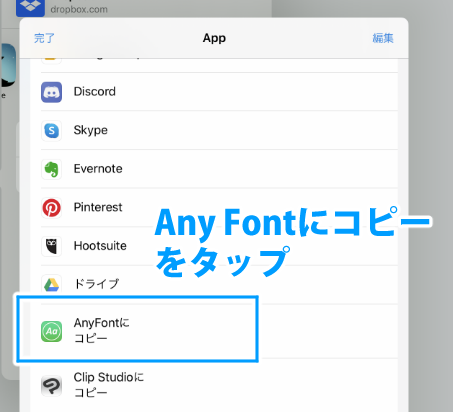
アプリが立ち上がります。
3.Any Fontからフォントをインストールします。
先ほどエクスポートしたフォントを探してタップします。(今回はtoroman.ttf)

目的のフォントをタップします。するとインストール画面が出てきますので、インストールボタンをタップします。
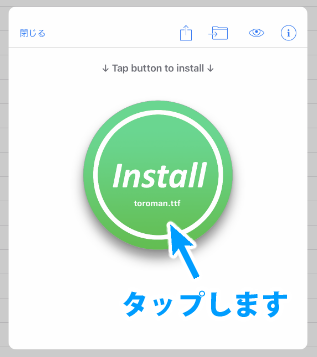
構成プログラムにプロファイルをダウンロードすることを「許可」します。
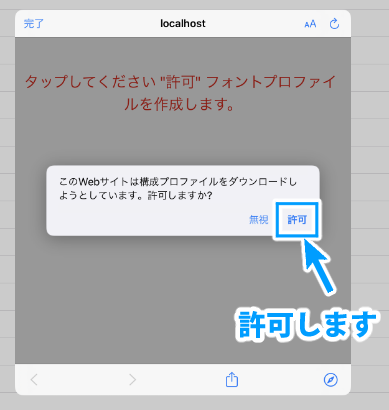
「プログラムがインストールされました」らすぐ下の「閉じる」ボタンをタップします。
次の画面の「完了」を押します。
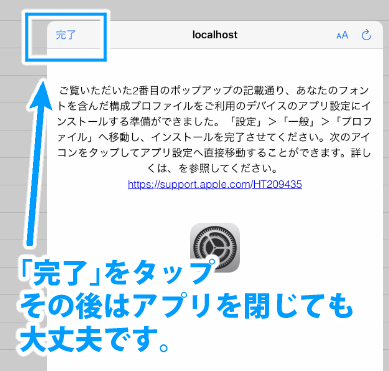
Any Fontのアプリは閉じて、iPadの「設定」を開きます。
「一般」から「プロファイル」へ移動します。
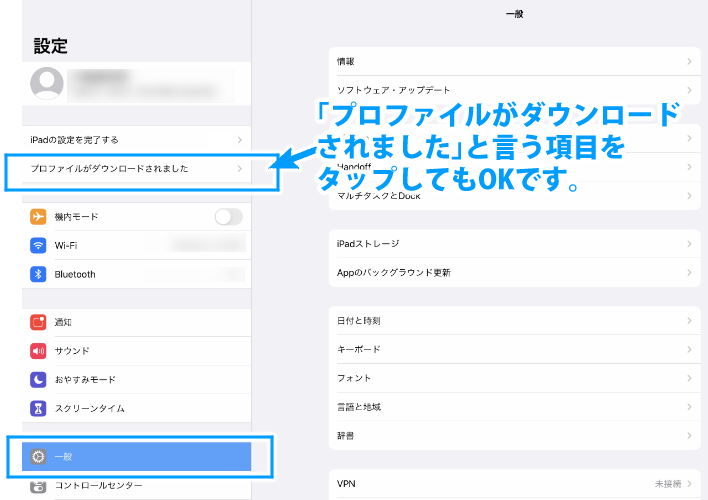
先ほどインストールしたフォントファイル(プロファイル)を探して「インストール」をタップします。
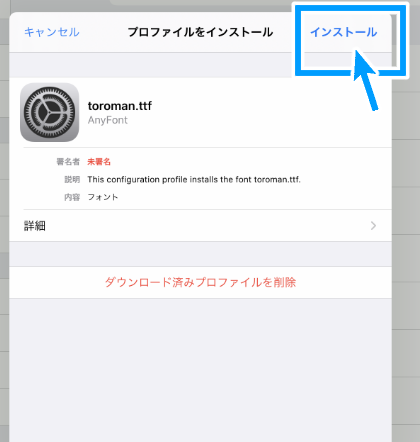
パスコード入力画面が出ますので、入力します。
メッセージを承諾する場合は「次へ」をタップします。
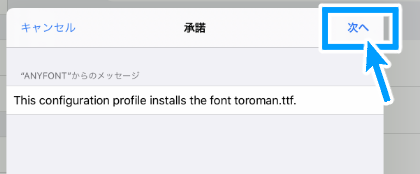
署名されていませんよと聞いてきます。大丈夫なら「インストール」をタップします。
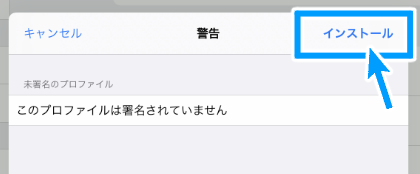
インストールはこれで完了です。
4.ちゃんとインストールされたか確認してみます
クリップスタジオ(お絵かきツール)でテキストから確認してみました。

無事にインストール出来ました!
手順 iPadだけを使う場合
iPadだけで完結したい方向けです。
iPadからインストールしたいフォントを配布しているサイトへ行き、ファイルをダウンロードします。zipファイルがダウンロードされたと思います。
zipファイルがダウンロードされた場所は私の場合iCloudでした。
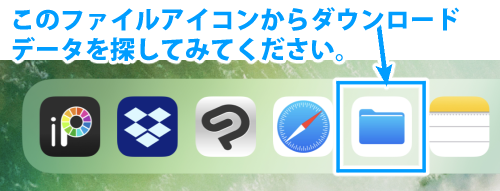
(「最近使った項目」から探すほうが早いと思います)
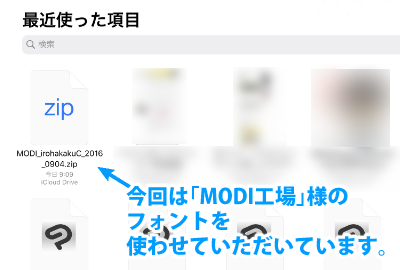
iCloudの場合zipファイルをタップすると自動で解凍されます。
(※Dropboxもzipファイルを解凍することが出来ます)
解凍されたフォルダからインストールしたいフォントファイルを選択します。
右上のインストールボタンを選択し、「Any Fontへコピー」を選択します。
アプリが見つからない場合は「その他」から探してみてください。
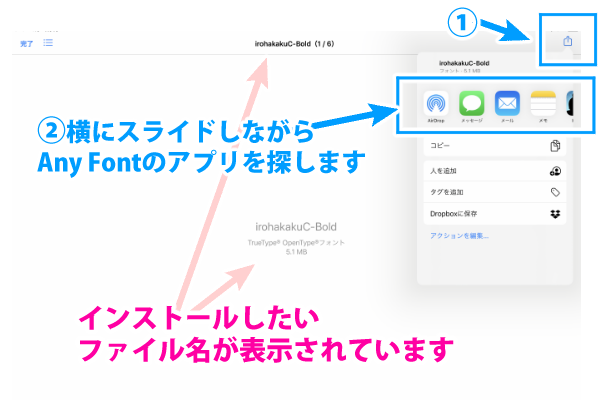
アプリが立ち上がりますので、目的のフォントを選択します。
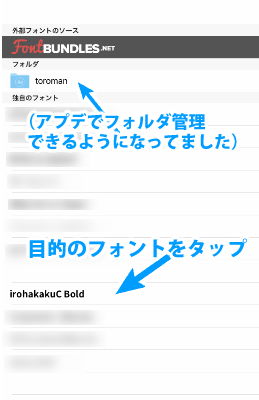
※ここからはDropboxを使った場合と手順は同じですので、説明もコピーで失礼します。
目的のフォントをタップします。するとインストール画面が出てきますので、インストールボタンをタップします。
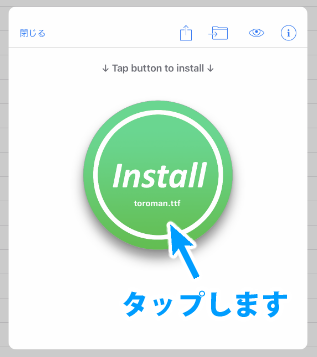
構成プログラムにプロファイルをダウンロードすることを「許可」します。
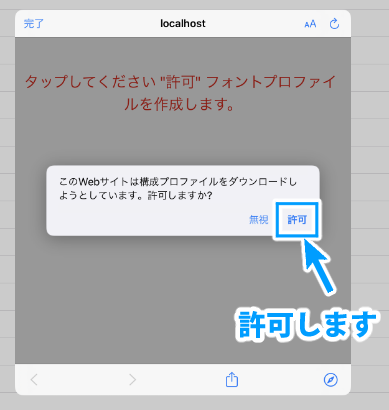
「プログラムがインストールされました」らすぐ下の「閉じる」ボタンをタップします。
次の画面の「完了」を押します。
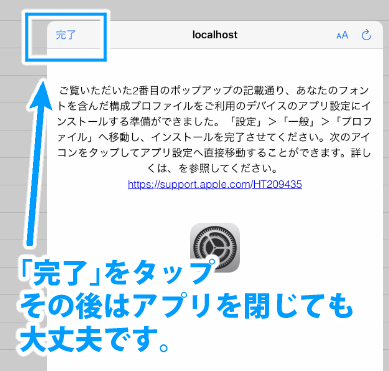
Any Fontのアプリは閉じて、iPadの「設定」を開きます。
「一般」から「プロファイル」へ移動します。
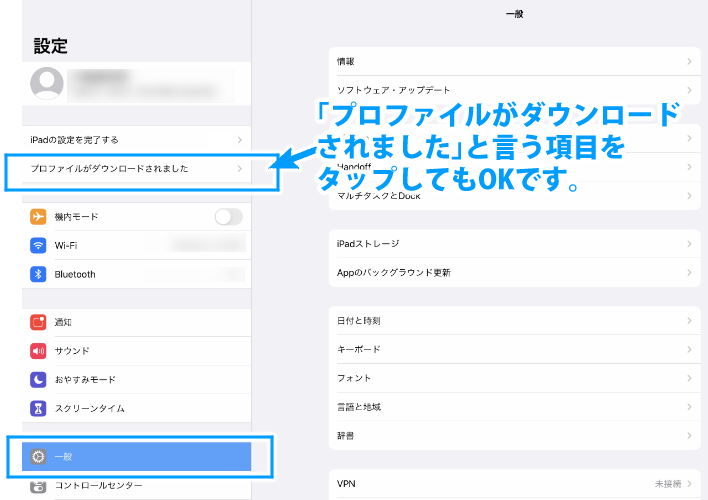
先ほどインストールしたフォントファイル(プロファイル)を探して「インストール」をタップします。
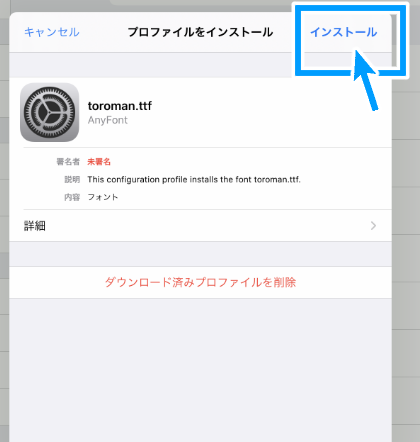
パスコード入力画面が出ますので、入力します。
メッセージを承諾する場合は「次へ」をタップします。
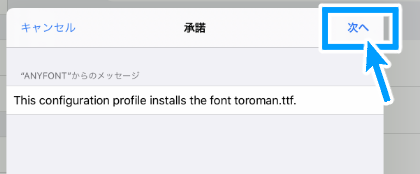
署名されていませんよと聞いてきます。大丈夫なら「インストール」をタップします。
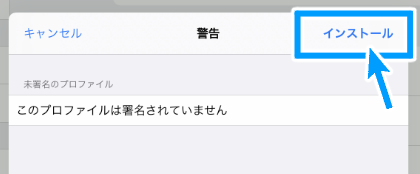
インストールはこれで完了です。
iPadを購入している方はiCloudもついていると思うので、改めてDropboxを使う必要はありません。(Google Driveは未検証です)
ざっくりとした流れ
Any fontのアプリへ「フォントファイル」をインストール
iPadの「設定」でプロファイルのインストールを完了させる。
Any Fontにインストールしたフォントが空白だ?
何度か試してみて、いくつかのフォントがAny Font内の表示が空白だった場合がありました。
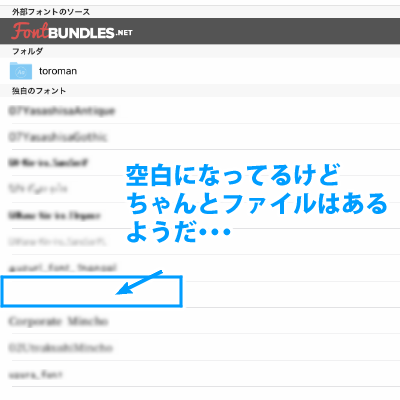
この空白はおそらくさっきインストールしたフォントだよな?ということで、空白のままインストール作業を進めてみました。手順は上記と同じように進められます。
インストール作業完了後、クリップスタジオのテキスト入力で確認してみます。
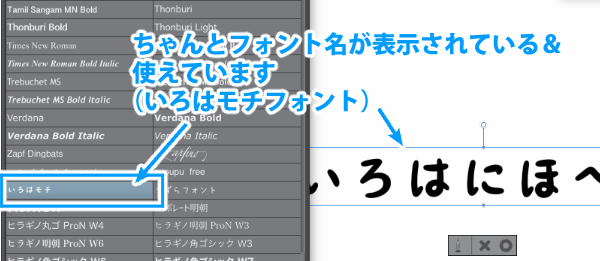
結果
iPad内では普通に表示され、クリップスタジオでもちゃんと使えました!
Any Fontのバグ?なのかと思います。ちなみに空白表示されたフォントは「オープンタイプ(.otf)」でした。参考になればと思います。
という訳で、インストールの手順は以上です。
2.おすすめのフリーフォント
こちらでは私のお気に入りのフリーフォントを紹介させていただきます。
素敵なフォントをありがとうございます!
(それぞれのサイト様の利用規約に沿ってお使いください)
今回解説で使わせていただいたフォントは
・いろはモチ(MODI工場)http://modi.jpn.org/font_iroha-mochi.php
・いろはマル(MODI工場)http://modi.jpn.org/
・アンニャントロマン http://inatsuka.com/extra/toroman/
マンガ制作におすすめ 日本語フォント
実際によく使ってるフォントを並べてみました。ベーシックですが使いやすいです!
トップページのみリンクを貼らせていただきます。是非そこから更に素敵なフォントを探してみてください!
やさしさゴシック(フォントな。) http://www.fontna.com/
やさしさ明朝 (フォントな。) http://www.fontna.com/
やさしさアンチック(フォントな。) http://www.fontna.com/
あずきフォント(あずきフォント) http://azukifont.com/
うずらフォント(あずきフォント) http://azukifont.com/
自家製 Rounded M+ (自家製フォント工房) http://jikasei.me/
フォント検索におすすめサイト
フォント探しって時間がいくらあっても足りないですよね(´ω`)でも楽しい!
FONT FREE(フォントフリー) http://fontfree.me/
フリーの日本語フォントを探せます。見やすくて使いやすいです。新着も見逃せませんっ
FONTDAS(フォントダス)https://fontdasu.com/
商用可能なフリーフォントを検索することが出来ます。フォントブログの方も是非!
FONT BEAR https://fontbear.net/
商用可のフリーフォントを画像からざざーっと探すことが出来ます。数は少なめですが、優柔不断で迷いやすい方はここで完結しても良いのでは。(自分に言っている)
お手軽価格な有料フォント
本丸ゴシック体シリーズ (フロップデザイン)
1書体4000円以内で購入できますが、セット(6種類入って)1万円以下で購入できます。お得!(当時の値段ですので実際はサイトでご確認ください)
ヤマナカデザインワークス
http://ymnk-design.com/wordpress/
こちらはまだ購入していないのですが、フリー版(字数制限)だけでもすごく可愛くてインパクトあるフォントが配布されています!
近いうちに購入すると思います。(500円~5000円)
イワタアンチック体B
CLIP STUDIO PAINT EX
![]() (CLIP STUDIOを購入しないとダウンロードできないので有料枠です)
(CLIP STUDIOを購入しないとダウンロードできないので有料枠です)
iPadやMacにインストールされているフォント
(MacやiPadを購入しないとついてこないので有料枠です)
iOS、MacOS付属のフォントは商用利用も可能です。
ラインスタンプの文字入れ、動画内のテキスト、バナー広告などデザインに使えます。
やってはいけない行為
- フォントデータの再配布
- フォントの改変
こちらの記事を参考にさせていただきました。
Apple公式サポートコニュニティ(検索:フォント 商用利用)
Adobe製品にインストールされているフォント
(Adobe製品を購入・契約しないと使えないので有料枠です)
こちらも基本商用利用可能なフォントです。
参照:Adobe公式 https://www.adobe.com/jp/
フォントのライセンスについて書かれている記事
https://www.adobe.com/jp/products/type/font-licensing/licensing-faq.html
まとめと注意点
●フリーフォントであっても、共通でやってはいけない事
- フォントの再配布、販売、もしくはフォントのデータをインストールできるようにする行為
- フォント自体がメインの商品を販売すること
●有料フォントの場合でも規約にパソコン1台にしかインストールしてはいけない場合もありますので、iPadにインストールする場合はそちらもよく確認してから利用してください。
●ちなみに、Windowsにインストールされているフォントは概ね商用利用は不可だと考えたほうが良いです。フォントを保有する会社がそれぞれ違うようなので、確認作業がとても面倒くさいです。実際に商用利用する場合は有料となる場合も多いですので、どうしても商用利用したい場合はまずはサポートへ問合せをしましょう。
長くなってしまいましたがいかがだったでしょうか?
お気に入りフォントを使ってぜひ創作ライフを楽しんでください!















