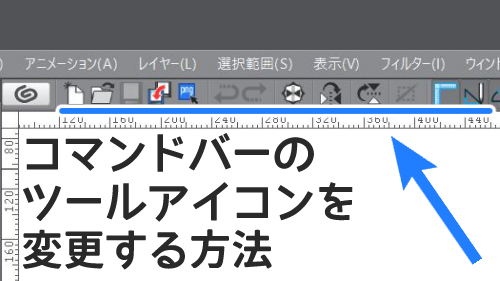どうも!イチです。
先日パターン素材をクリップスタジオで作っていて「手動で4分割していれかえてうんぬんかんぬん…めんどくさーーーい!!」となっていました。「パターン作りの補助的なアクション素材を誰か作ってくれているかも」そんな期待を胸に「素材をさがす」で探してみたら、ありました…!ありがたいことにボタン一つでパターン素材を作れてしまうオートアクションを配布してくれている神が…!
というわけで、勝手にこちらの配布されていた「オートアクション」と、自分なりに使い方を備忘録として記録させていただきます。
パターン素材が作れるようになると、イラストや漫画制作の時短にもなるし、グッズ制作の幅もぐっと広がります!もちろん作ったオリジナルのシームレス画像素材を配布することも出来ますので、ぜひ楽しんで作ってみてください!
配布されていた「CLIP STUDIOオートアクション素材」はこちらです。ありがとうございます!
はじめの共通作業(初心者向けです)
★まずはダウンロードしたオートアクションを使えるようにします。
CLIP STUDIOの「素材をさがす」や上記のリンクからまずはオートアクション素材をダウンロードします。
インストールが完了したら、PAINTのほうへ移ります。
素材ウィンドウにさきほどダウンロードしたオートアクションのサムネが表示されています。
素材が見つからない人はコマンドバーにあります「ウィンドウ」から
「素材」→「素材[すべての素材]」をクリックします。ずどんっと素材ウィンドウがでてきます。
一度クリスタすべてを終了させてから、もう一度立ち上げてみてください。すぐに反映されない場合があります。
★次に素材ウィンドウから、目的のオートアクション素材をクリックして選択します。
「オートアクションウィンドウ」にそのままドラッグして放り込むとプリセットに登録されて使える状態になります。もしくは一番下の方にある「選択中の素材をキャンバスに貼り付けます」ボタンを押すと設定系の素材は自動的にプリセットに登録されます。
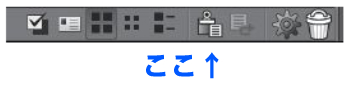
★続いてキャンバスを用意します。
サイズは600pxの正方形がおすすめです。(解像度は自由です)
そのほか500pxや400pxなど2で割り切れるキャンバスが良いです。
(慣れてきたら印刷できるサイズにするなど試してみてください)
お絵かき初心者の人や、パターン作りがはじめての人は
グリッドを表示したほうが狙ったパターンを作りやすいです。
コマンドバーにある「表示」から→「グリッド」をクリックで表示させます。
半端なグリッドサイズになっていた場合は、
「表示」→「グリッド・ルーラー設定」からグリッドの設定を変更します。今回は
間隔 100px
分割数 4
にしました。
準備完了です!
実際に作ってみます
用意したキャンバスに(新しいレイヤーがあると思います)中央にイラストを描きます。
イラストの大きさは、はじめは小さめに描くとそれぞれのオートアクションの「くせ」がわかりやすいです。
イラストが描かれたレイヤーが選択されている状態で、
オートアクションウィンドウから目的のオートアクションを選択して「再生」(▶三角のマーク)ボタンを押します。

アクションが再生されない場合はこのあたりを確かめてください。
●チェックボックスにチェックが入っているか?(チェックが入っていないと選択していても再生されません)
●目的のアクションが選択状態になっているか?(うすく青背景になります)
ちなみにアクションを再生させたあと、結果が気に入らないので戻って修正しようと「一つ戻る」を押しても実際には「数々のアクション(作業工程)を終えてからの一つ戻る」なので1回の戻るではアクション再生をする前には戻れません。
作業工程数が少ないアクションなら「一つ戻る」を何回か押せば戻ることも出来ますが、よくわからない場合はアクションを実行する前の状態で別途、保存しておくほうが確実です!
パターン画像が作られましたでしょうか?
出来上がったイラストをパターン素材として使う
出来上がったシームレスパターン画像のあるレイヤーが選択された状態で、
コマンドバー→「編集」→「素材登録」→「画像」をクリックします。
素材にタイトルを付けて、「貼付け動作」下にある
□拡大縮小
□タイリング
にチェックをいれます。
素材のイメージにシームレスパターンのプレビューが表示されます。どうでしょうか?いや小さくてわかんないわ、って方はためしに素材の保存先を指定してから「OK」をクリックして、実際にどんな感じのパターンになるか確かめてみましょう!
素材ウィンドウを開くと一番上にさきほど登録されたパターン素材が入っているはずです。
白紙のキャンバスにドラッグ&ドロップしてみましょう(もしくは下の方にある「選択中の素材をキャンバスに貼り付けます」ボタンを押してみます。
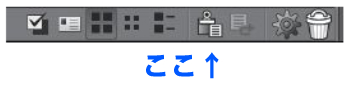
600pxのキャンバスに貼り付けると先ほどと同じ大きさの画像になりますが、貼り付けた時に出てくる「枠」をぐぐっとドラッグして縮小してみてください。どうでしょうか?パターン素材になっているとこの時点で私は感動しました。おおすげえ・・・・。
狙った感じになっていない場合は、保存していた元画像を取り出して微調整してみてくださいね。
それぞれのオートアクションの特徴
どのオートアクションも使い方は基本同じですが、生成される画像のタイプが少々違います。
「規則的パターン制作補助600×600」(制作:星瞬様)
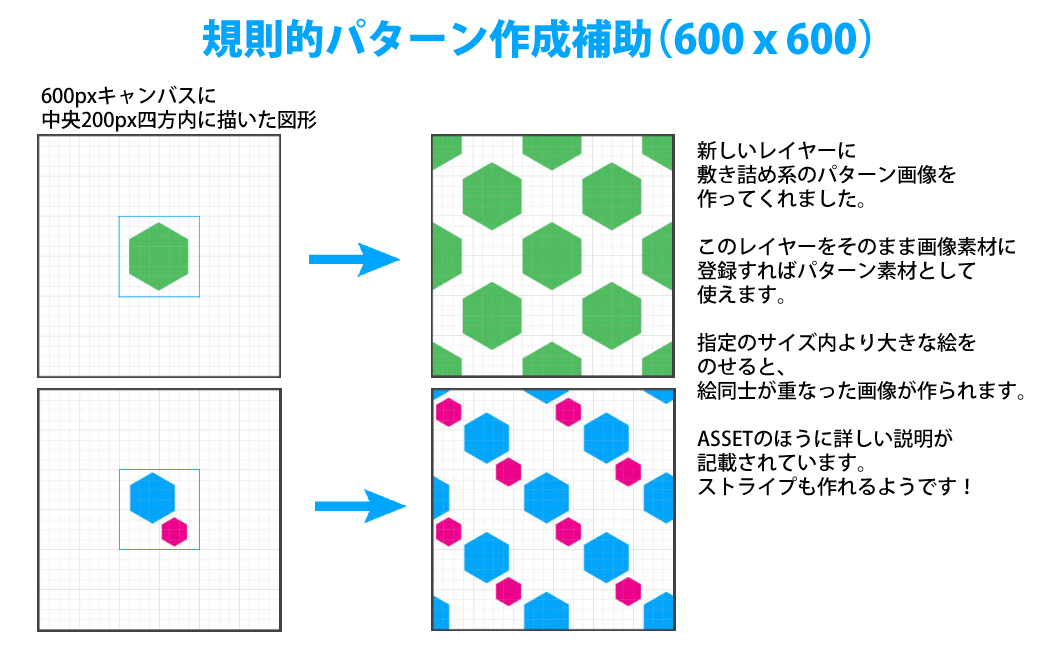
敷き詰め系のパターンが出来ます。アクションも600pxのキャンバスに対応したものから300px、200px、ストライプを作るなど、合計5種類のアクションを梱包してくださっています。リンク先で使い方も説明されていますので合わせて確認してみてくださいね。
「シームレス作成ver2」(制作:聖月様)
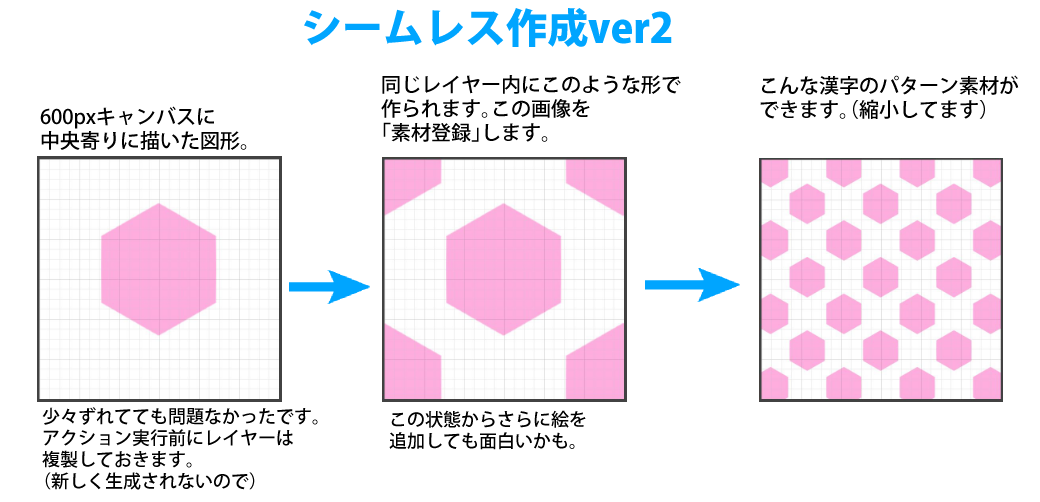
こちらもそのまま素材登録できる状態の画像を作ってくれます。実際どんなパターンになるかは「画像素材」を登録してみないとわかりませんが、慣れた人だとここから更に手を加えて、手のこんだパターン画像が作れそうです。
2種類のオートアクションは生成される画像に少し違いがありますので、是非両方使ってみて、色々試してみてくださいね!
ダウンロードはCLIP STUDIO ASSETからどうぞ↓