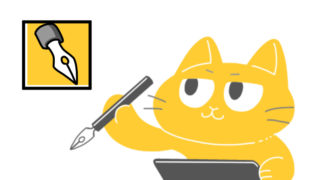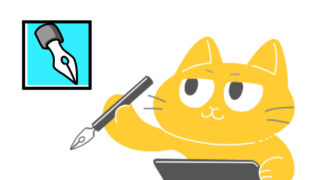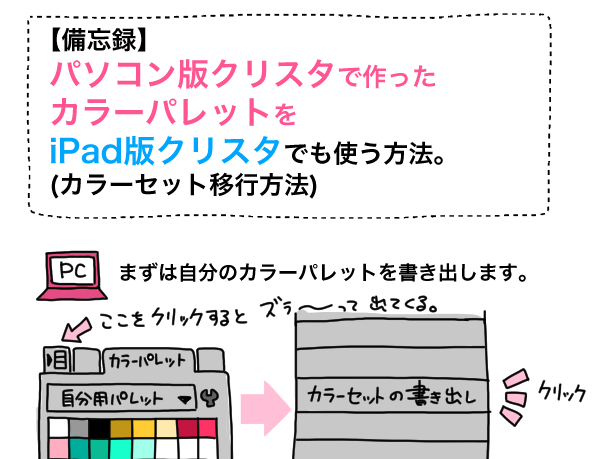どうもこんにちは!イチ(@ichitohon)です。
このページは主線なしイラストの描き方(自己流)その1からの続きです。

↓使用するお絵かきソフトはCLIP STUDIO PAINT EX
![]() PC版です。
PC版です。![]() それではイラストにざっくりと色が決まりました。次に各パーツに影や色味を足していきます
それではイラストにざっくりと色が決まりました。次に各パーツに影や色味を足していきます
④「下のレイヤーでクリッピング」を使って影をつけます
立体感を出すためにも肌や服に影をつけたいと思います。直接描画されたレイヤーに影色で描き込んでいくのもありですが、あとで微調整が面倒なので…
- 新しく「ラスタレイヤー」を追加して名前を「○○の影」と変更します。(画像のは「りんかく」のままです。すんませんっ)
- 影のレイヤーは影をつけたいレイヤーの上に置きます。
- レイヤーモードは「乗算」にします。
- 影をつけていきます。エアブラシなどを使うとどうしてもはみ出してしまいます。
- レイヤー上部にある「下のレイヤーでクリッピング」アイコンを押します。すると下の描画された範囲からはみ出さずに塗ることができます。
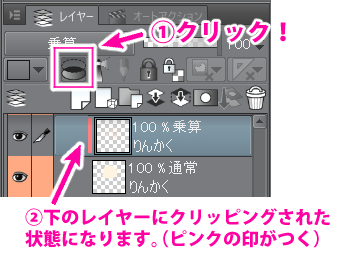

といっても、下の1枚しかクリッピングできないのは不便!寧ろ複数のレイヤーをクリッピングしてざっくり塗りたいぜ!という方。

「下のレイヤーでクリッピング」は「フォルダ」にも有効です。塗りたいパーツのレイヤーをフォルダーにまとめて、その上に「影用のレイヤー(下のレイヤーでクリッピング)」を追加して描きます。



こんな感じに着物まるごと1枚のレイヤーで影をつけることができました。
⑤「透明ピクセルをロック」で部分的に色をつける
前のページでレイヤーごとに色の置き換える説明をしましたが、他にも色変更の方法があります。それが「透明ピクセルをロック」です。
この方法だといちいち選択範囲を作らなくても、透明部分に色が乗らないようにロックされ、描画された部分だけを別の色に置き換えることができます。

- 瞳の色を一部紫色にしたいと思います。
※ここでは「顔のパーツ」レイヤーに「瞳」以外のパーツも描かれているので、選択範囲で「瞳」の部分だけ囲っています。 - 瞳が描かれているレイヤーを選択します。
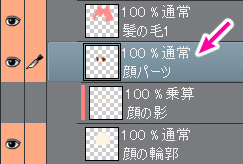
- 「透明ピクセルをロック」のアイコンをクリックします。
となりに似た「鍵のマーク」がありますので間違えないように注意です。

- ロックされた状態でブラシで色を塗ってみました。はみ出さずに塗れています!

⑥仕上げをしていく

主線がないといっても、デフォルメイラストの場合どうしても細かいところを表現するには
ペンで描き込んだほうが良い場合もあります。
指や服のシワ、模様、目のハイライトなどを仕上げとして別レイヤーに描き込んでいきます。

特に同じ色系のパーツは境目が見えづらいなあと思ったときはペンで境目を描いてしまいます。
ペンで描きこむとイメージがズレてしまうという人は、境目に濃い目の影をグラデーションで入れたり、色を変更するなどして微調整します。
⑦「レイヤーマスク」で思い通りの場所に色を塗る
完成はしたものの、上記で紹介した「下のレイヤーにクリッピング」「透明ピクセルでロック」だけでは上手く狙ったところに色を塗れない場合があると思います。
例えば複数のレイヤーに色を塗りたい、もしくは特定のレイヤーに色が乗らないようにしたい。そしてレイヤーの順番を入れ替えることができない場合、間に描画したくないレイヤーがあったり、同じレイヤー内に細かく描画したい場所があったりなどなど…。
そんな時は「レイヤーマスク」を使います。「マスク」は文字通りマスクされた部分に絵をかけないようにします。マスキングテープのようなイメージです。
今回は出来上がったイラストに「人物にだけ」青い影をつけたいと思います。つまり人物以外をマスクしたいと思います。

①うおりゃっと一番上に青い影のレイヤー(乗算)を作ってブラシで塗りました。当然はみ出しまくりです。

②青い影をつけたいレイヤーのみを選択します。
(たくさんある場合はShiftキーを押しながら)間に選択したくないレイヤーがある場合はWindowsなら「Ctrl」を押しながら個別選択をします。(Macなら⌘コマンドキーですかね)

③次に「レイヤー」→「レイヤーから選択範囲」→「選択範囲を作成」をクリックします。
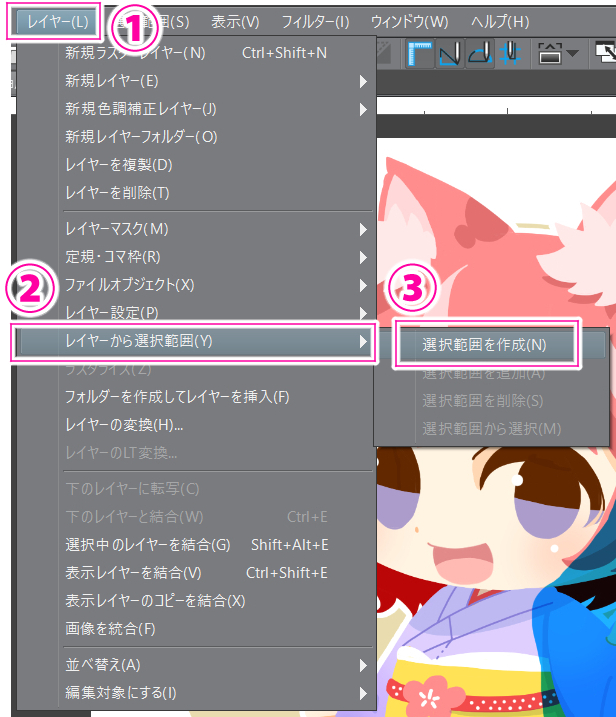
④選択範囲が作られました。解除せずに選択範囲が作られたまま、青い影が描かれたレイヤーだけを選択します。「レイヤー」→「レイヤーマスク」→「選択範囲外をマスク」をクリックします。

どうでしょうか?目的の場所に青い影がつきました。
※ちなみに「選択範囲内」をクリックすると人物がマスクされ、青い影は背景にだけ描かれます。
↓レイヤーにはこんな感じにマスク範囲がわかるようになります。
![]()

しかしよく見ると文字の部分にマスクが適用されず色がついてしまっています。
サインのところですね。しかし安心してください。
レイヤーマスクの良いところは「マスクの範囲をペンと消しゴムで調整できる」という所です!
⑤マスクの範囲は「ペンなど描画ツール」で削ることができます。
逆に「消しゴム」をつかうとマスク範囲を増やすことができます。
ややこしいです。更に注意なのですが、マスクの範囲を調整したい場合は「マスクのアイコンが選択された状態」でいじってください。↓マスク範囲が選択された状態↓
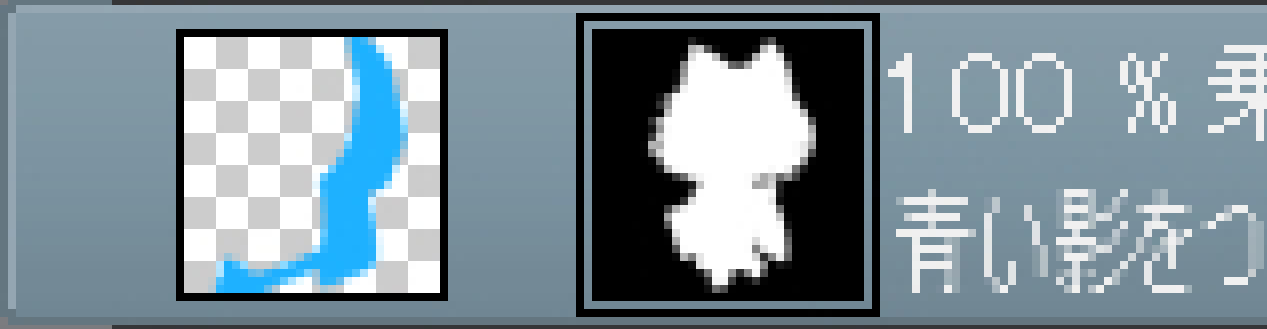
イラストの方を描き加えたいと思った場合は「イラストが描かれたアイコンが選択された状態」で描いてください。↓イラストキャンバスが選択された状態↓
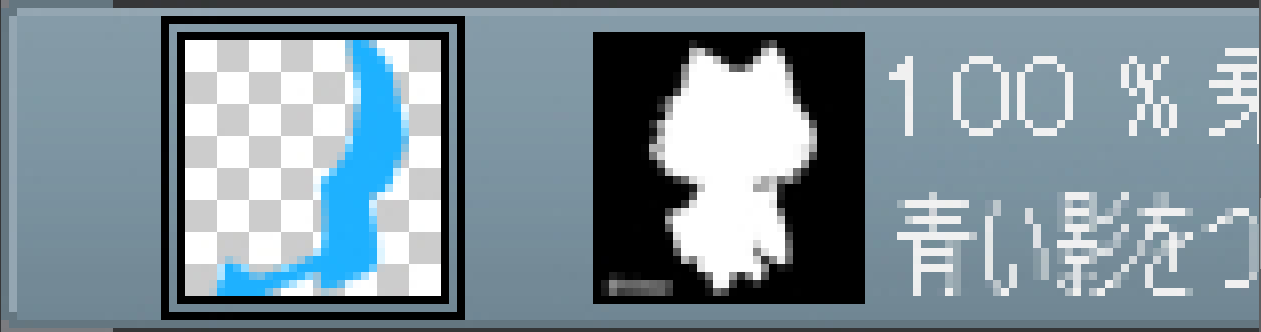
ぱっと見小さくてどちらが選択されているのか解りづらいです。
また、マスクされた範囲がいまいちわからない場合はレイヤーの上部のアイコン「マスクの有効化」をクリックします。出てきたタブの中にある「マスク範囲を表示」にチェックを入れるとマスク範囲が可視化されます。
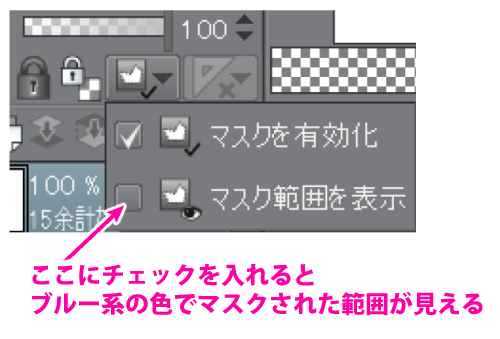
というわけで、青い影は今回着けないのでイラストはこれで完成です!

説明不足、解りづらい所あるかと思います…が、少しでも皆さんのお絵かきライフの足しになれば幸いです!
とくに主線なしイラストはグッズ制作などに使うと可愛くできたりするので、是非皆さんも描いて楽しんでください。また、できたイラストのレイヤー構造はそのまま残しておいてください。今後表情違いのイラストを描いたり、人物の輪郭など他のイラストに流用しやすくなります!特に表情違いのイラストはたくさん作ると楽しい♪素材イラストなどなど幅広く活用できます。ではでは長くなりましたが良いお絵描きライフを!
主なお絵かきツール↓
CLIP STUDIO PAINT EX
![]() イラスト備忘録を描いています。こちらの記事も是非ご参考に!
イラスト備忘録を描いています。こちらの記事も是非ご参考に!