
長い記事ですので、目次から必要な所だけチェックしてみてくださいね。
こちらは2023年12月、iPadの操作を中心に記事を書いています。
もくじ
どんな人向け?
デジタルお絵描き初心者さんから使える無料のお絵かきアプリです。
アナログに近いブラシがそろっているので、普段からアナログでお絵かきをしている人にとって、始めやすいアプリとなっています。
また無料アプリにも関わらず、広告が出てこないので間違えてタップしてしまうこともありません。
逆にクリップスタジオやアイビスペイント、メディパンペイント等に慣れている方にとっては機能的に物足りない、ツールの使い方に戸惑いを感じると思います。
初心者さんや、スケッチをさっと書きたい人向けのアプリだと思います。
プレミアムバンドルを購入をすると解放される機能
(※およそ300円~)
- 描写ツールの追加
- ブラシのインポート、作成
- レイヤーのグループ化・マスク機能
- PDFへのエクスポート
- キャンバスのサイズ変更
- 等など
基本的な使い方
こんな感じでシンプルな、はがきサイズのイラストを描いてみたいと思います。

インストール
iOS「アプリストア」android「プレイストア」それぞれから
「sketchbook」と検索してアプリをインストールします。
インターフェース
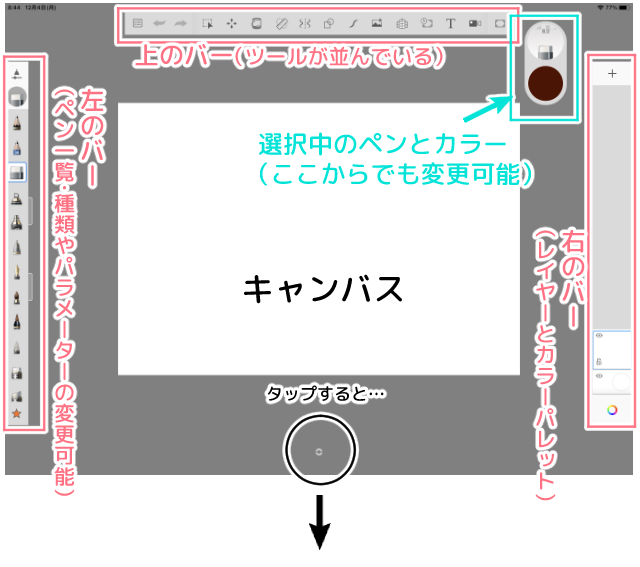
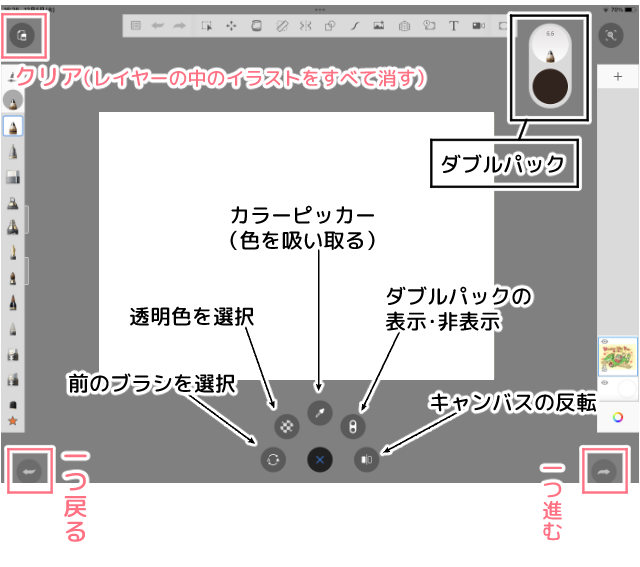
今はなんとな~くでこの辺にあるな~って感じでいいと思います。
キャンバスの用意
今回はハガキのサイズで書きたいので、新しいキャンバスを用意します。
①上部のバーにある一番左はしのアイコンをタップします。
②「新しいスケッチ」をタップし、好きなキャンバスのサイズを選びます。
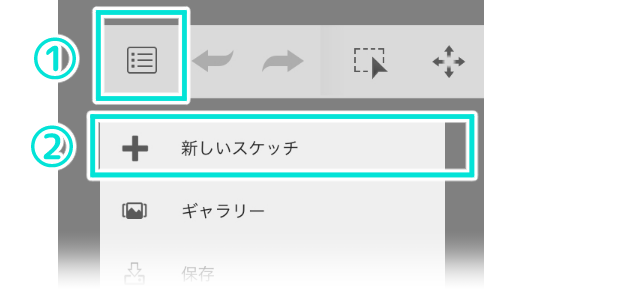
サイズ変更
③「新しいスケッチ」の下に二つタブがあるので、右のタブをタップします。
④「A4」などのサイズ名の横にある「歯車」を押します。
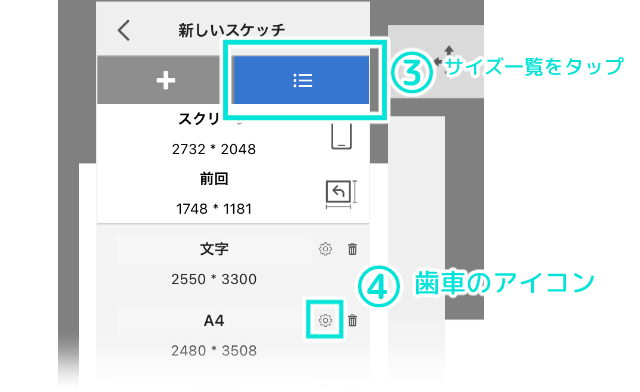
「センチメートル寸法」と書かれているキャンバスサイズを選ぶと
センチメートルのサイズを入力できます。
「ピクセルの寸法」と書かれているキャンバスを選ぶと
ピクセルサイズの入力ができます。
⑤「プリセット編集」をすることができます。
今回は「センチメートル」で
はがきサイズの「10」×「14.8」を入力します。
名前もわかりやすいものへ変更しておきます。
⑥「完了」タップすれば新しいサイズのキャンバスに変更されています。
(追加はされていません)
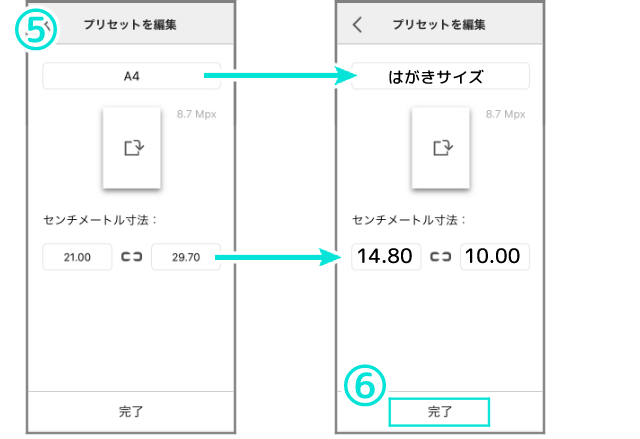
一覧表示された時にはピクセル表記になっていますが気にしないでおきましょう。
おそらく仕様だと思います。
改めて希望のサイズをタップして新しいキャンバスを用意します。
保存
オートセーブされていますので、保存せずに閉じてしまっても前回の続きから再開できます。
ですが、慣れないうちはしっかり保存しておくことをおすすめします。
①上のバー左はしのアイコンをタップ
②「保存」をタップ
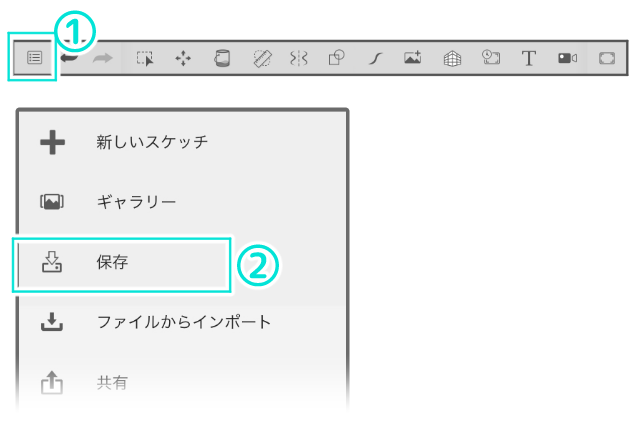
「ギャラリーに保存」スケッチブックアプリ内に保存します
「ファイルにエクスポート」iPadデバイス内に保存します。
好きなところへ保存します。
上記の方法は「上書き保存」する方法です。
前の作業を別に残しておきたい人は
「保存」→「現在のスケッチをコピーとして保存」しておきましょう!
下書き

それではイラストの下描きをざっくり書いていきます。
ここではよく使うツールの使い方を並べていますので、
必要なものだけチェックしてみてください。
一つ戻る
作業を一つ戻すことができます。
戻るアイコンをタップするか
2本指でタップして1つ前の作業に戻ることができます。
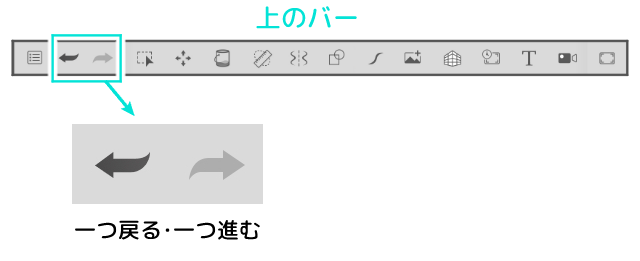
ペンツール
左側のバーにたくさんの鉛筆やペン、ブラシが用意されています。
「詳細」タブからパラメーターを操作して、自分好みのペンにすることができます。
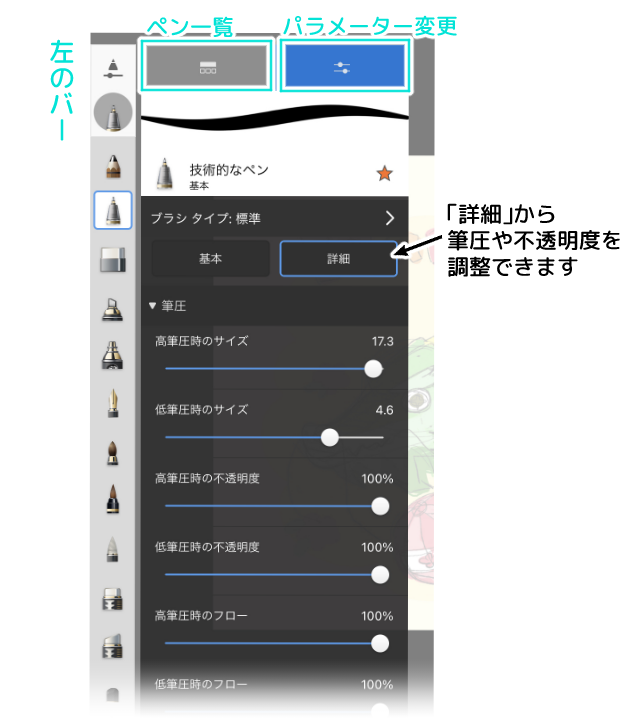
今回使ったペン
- 「アート用鉛筆」下書き用:低筆圧時の不透明度を90パーセント
- 「技術的なペン」線画用:デフォルトのまま
ペンのピン留め
よく使うペンやブラシはグループにしてピン留めすることができます。
今回はデフォルトの「基本」グループによく使う鉛筆とペン、消しゴムとハーフトーンを
ドラッグ&ドロップで移動させました。
右上のピンマークをタップして青色になると、左バーにピン留めしたペン一覧が表示されます。
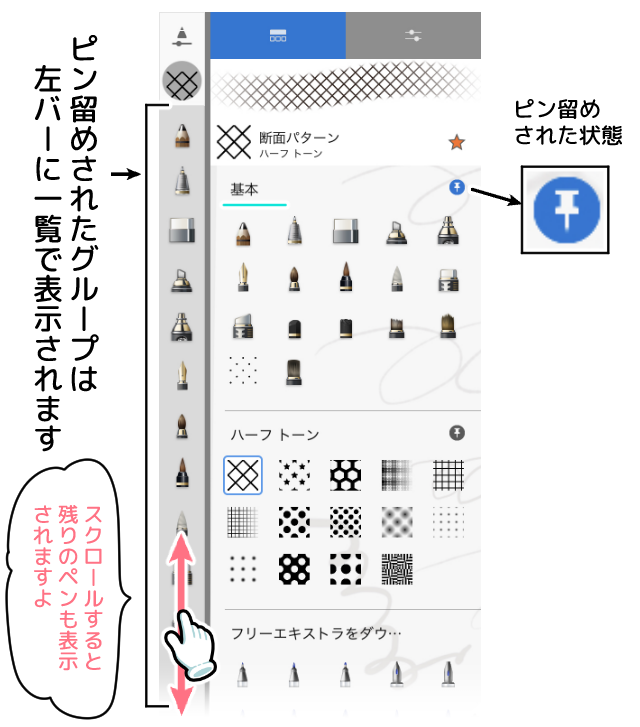
ペンのサイズ変更
ペンの「サイズ」「不透明度」は複数個所から変更ができます。
ペンツールを選択してから「基本」タブから変更します。
ちょっと面倒くさいですね。
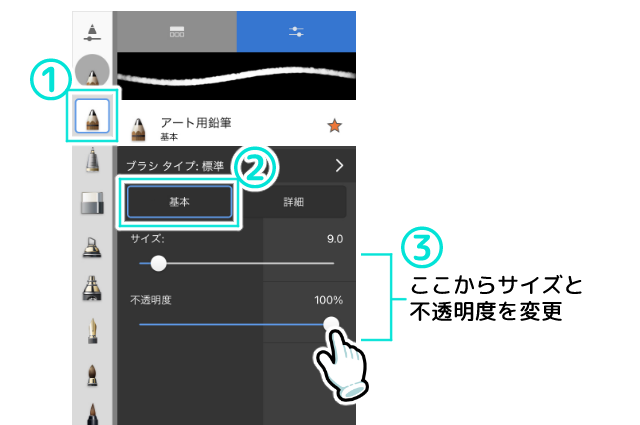
右上にある丸い場所「ダブルパック」から変更。
ペン画像の部分をタップしながら
上下にドラッグして「不透明度」
左右にドラッグして「ペンのサイズ」を変更できます。
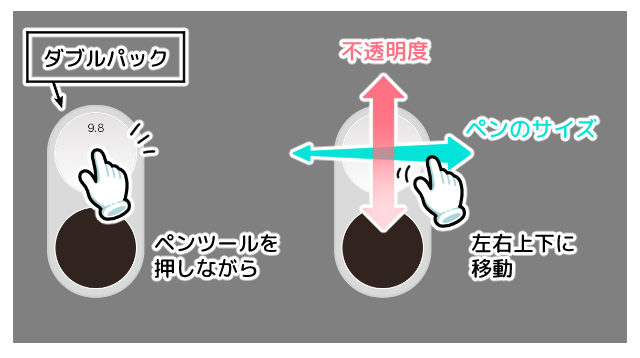
「カラー」部分をタップしながら
上下にドラッグして「明るさ」
左右にドラッグして「彩度」を変更できます。
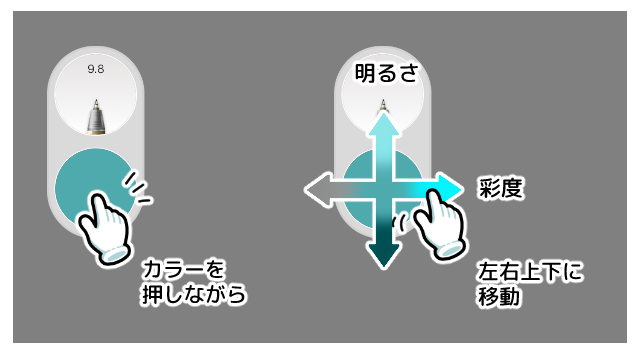
左タスクバーにちょこっと飛び出ている四角いやつです。
上の四角いやつを上下させると「ペンのサイズ」
下の四角いやつを上下させると「不透明度」が変更できます。
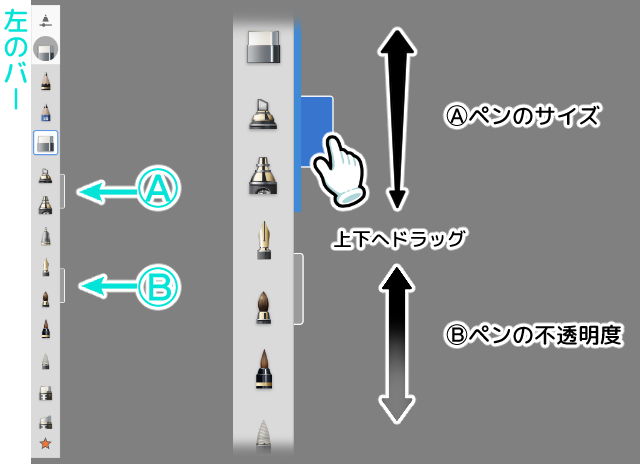
ペンのサイズと不透明度はそのまま
「描画スタイル」(図形を描くツール)にも適用されています。
選択ツールを使う
絵を描いていると、一部分だけ選択して移動させたい、大きさを変更したいと思うことがあります。
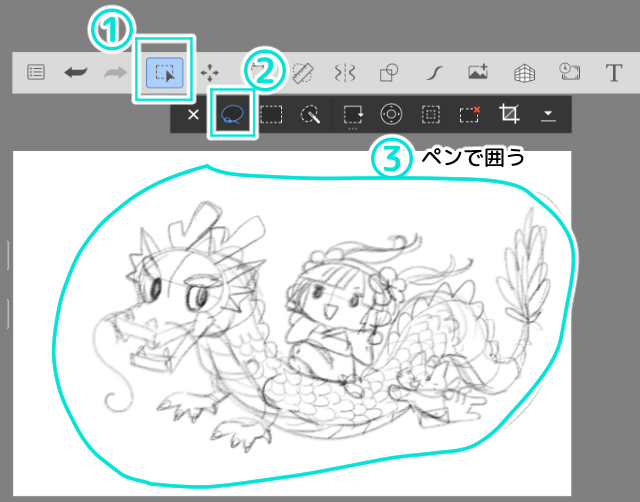
①上に設置されているバーの中から「選択部分」というアイコンをタップします。
②今回は「ラッソ(なげなわ)」を選択します。
③ドラッグしながら目的の場所を囲みます。
選択された状態になります。
移動させたい場合
①選択された状態のまま、隣の「変換」アイコンをタップ
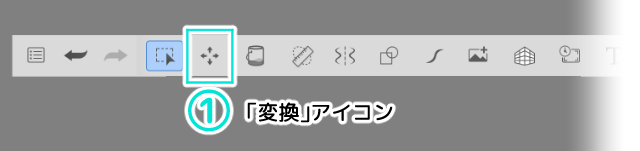 ②選択した部分を1本指(タッチペン)でドラッグして移動させます。
②選択した部分を1本指(タッチペン)でドラッグして移動させます。

サイズ変更・変形
①選択されたまま「変換」アイコンをタップ
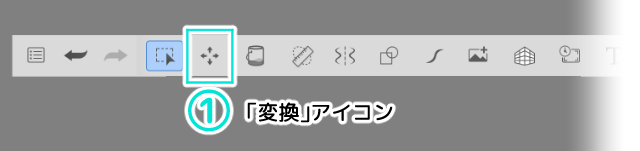
②2本指で変更します。(回転も同じ操作です)

「変形」するには下記のアイコンを選んでから画像を操作します。
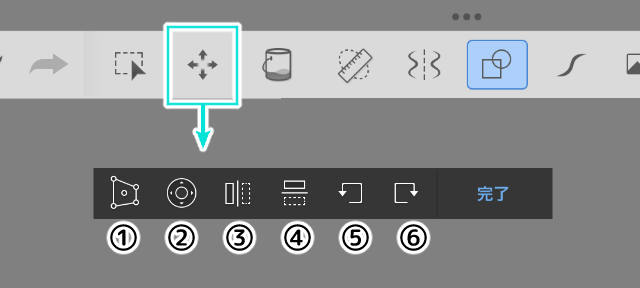
「①歪み」
「②ピクセル単位での移動」
「③左右反転」
「④上下反転」
「⑤反時計回転」
「⑥時計回転」
選択範囲の中を削除
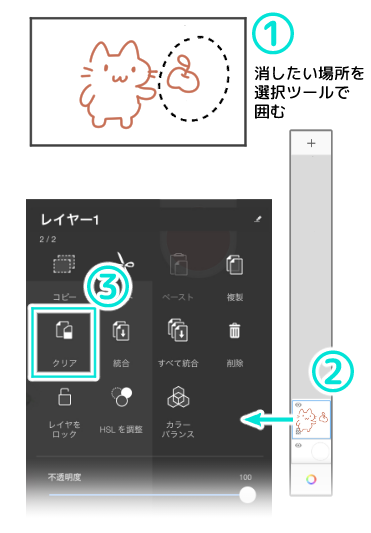
①消したい部分を選択ツールで囲みます。
②消したい部分が描かれているレイヤーをタップします。
③出てきたウインドウの中にある「クリア」をタップすると
選択された部分だけ削除できます。
選択範囲を解除(×のアイコンをタップ)してから別の作業へ戻ります。
たまに解除しわすれていて、ペン入れができないぞ??ってなることがあります。
カラーを選ぶ
ダブルパックのカラー部分をタップするとカラーパレット関係のウインドウが出てきます。
円形(カラーサークル)のパレットや、用意されているパレットから選択できます。
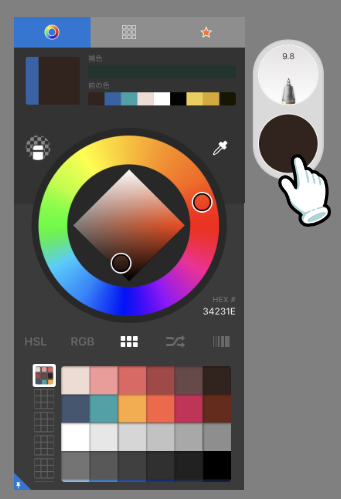
キャンバス上の色を選択
①キャンバス上の色を選択したい場合は「スポイトツール」をタップして
②十字円を指(ペン)でドラッグしながら、吸い取りたい色のところへ移動させます。
指を離すと色を吸い取ります。
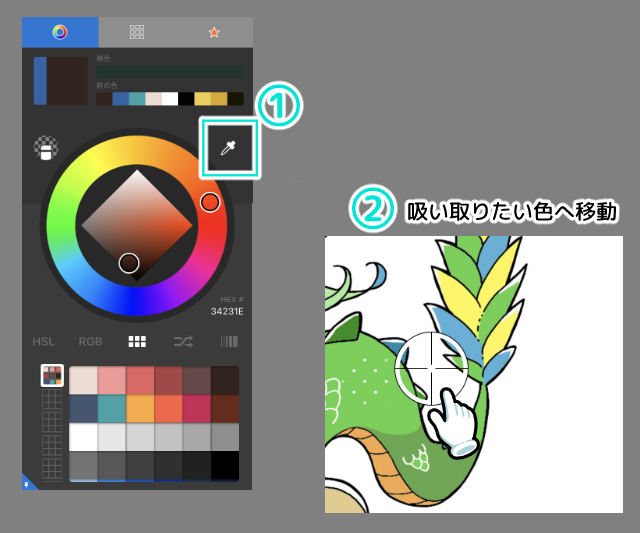
作った色を保存
吸い取った色や毎回使いたい色はパレットへ保存しておくことができます。
①パレットタブを選んでから
②画像の場所へドラッグ&ドロップで色を追加できます。
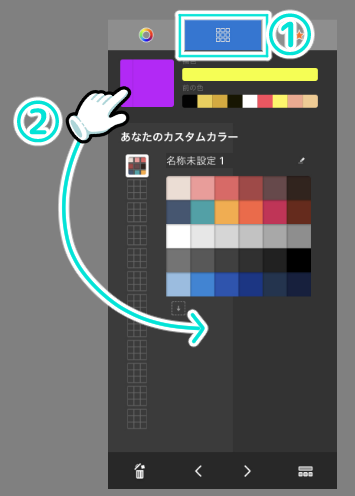
カラーパレットを常に表示
レイヤーが表示されていたバーの一番下にある「カラーアイコン」をタップして
カラーパレットに切り替えます。
現在選択中のカラーパレットが表示されているので、ここから色を選択することがきます。
レイヤー一覧に戻りたい場合は同じ場所のレイヤーアイコンをタップして切り替えます。
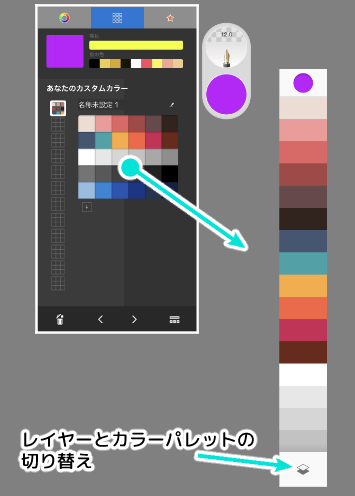
透明色の切り替え
①カラーウインドウの中に「消しゴム」の形のアイコンがあります。
これをタップすると「透明な色」を選択することができます。
消しゴムツールと違い、現在使用中のペンのまま「透明な色」を使うことができます。
色を使いたい場合は同じ場所をタップして切り替えます。
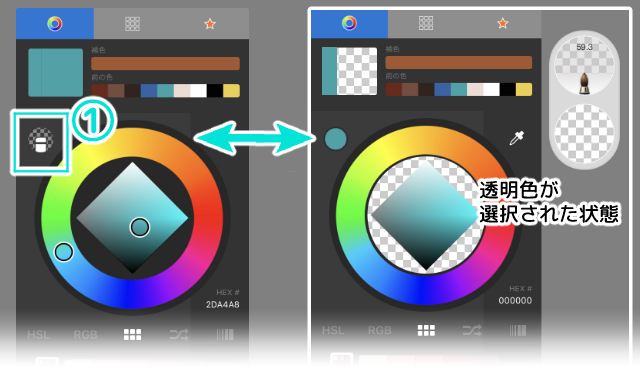
線画を描く

下書きができたらペンで線画を描いていきます。
レイヤーを使う
レイヤーとは「透明なフィルムのキャンバス」のことです。
いや、ざっくりですみません。イメージです。
アナログイラストのように同じ1枚の画用紙に描くと、色や線を個別に修正したり、移動させたりすることができませんが
1枚目の「レイヤー」に線を、2枚目のレイヤーに色描いておくと
レイヤーの重なり方を変更したり、線だけ消しゴムで消したりすることがとても簡単になります。
右のバーから「レイヤー」と「カラーパレット」を選べます。
「レイヤー」と「カラーパレット」を切り替えられるアイコンが一番下にあります。
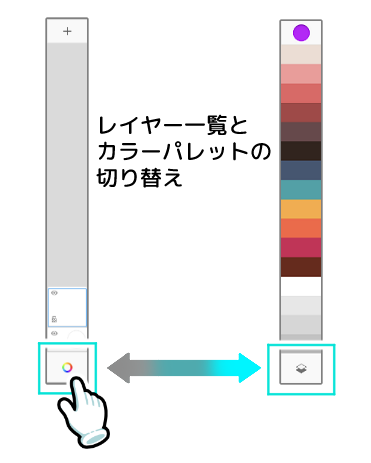
①今描いている「レイヤー」をタップすると設定用のウインドウが出てきます。
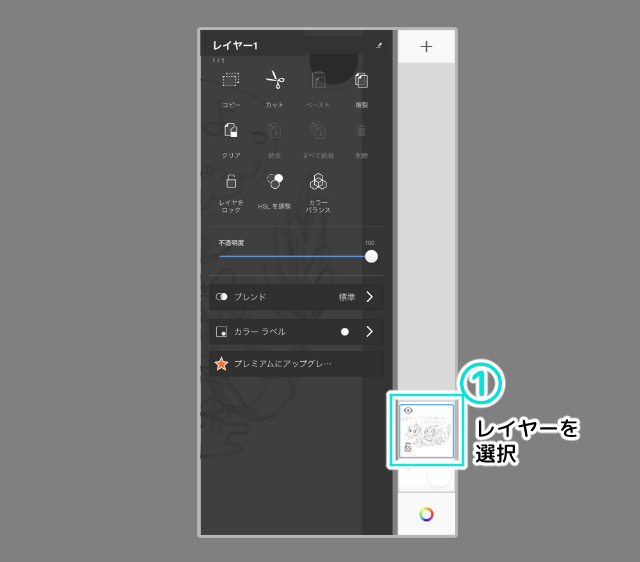
不透明度
②「不透明度」の数値を変更してレイヤー内に描かれている絵の透明度を変更できます。
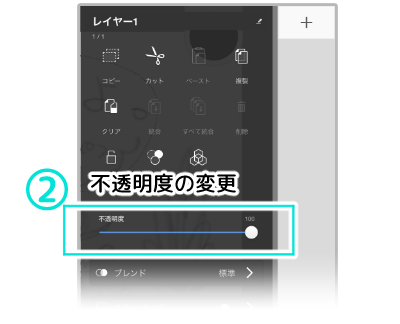
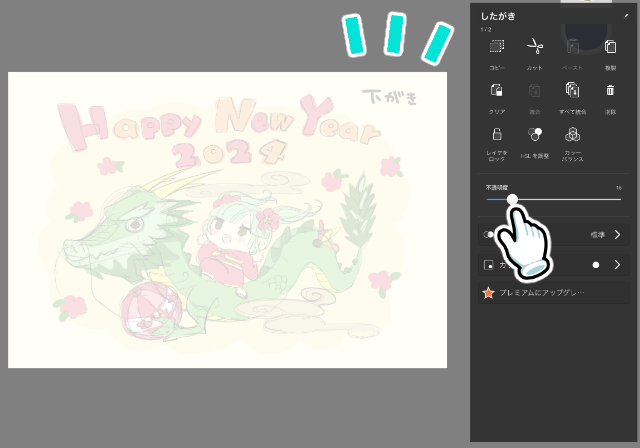
ペン入れをする時に見やすくするため
下がきしたレイヤーの不透明度を低くしておきます。こちらはお好みで!
レイヤーの削除とレイヤー内の絵を削除
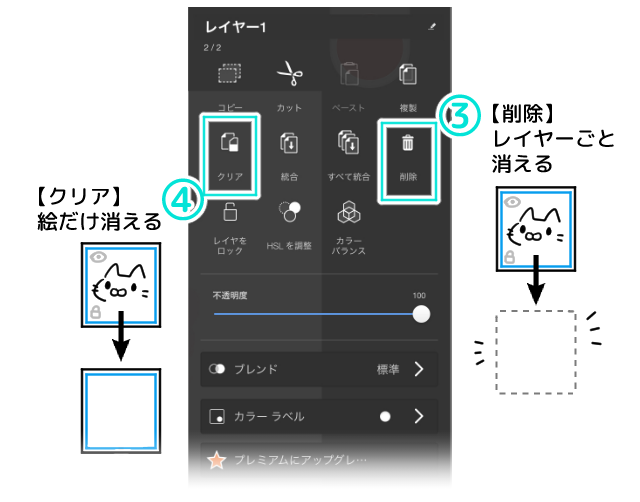
消したいレイヤーをタップし、
出てきたウインドウの中のごみ箱アイコンをタップして消します。
「クリア」アイコンをタップして消すことができます。
レイヤーを追加
⑤「+」をタップして現在選択しているレイヤーの上に1枚レイヤーを追加できます。
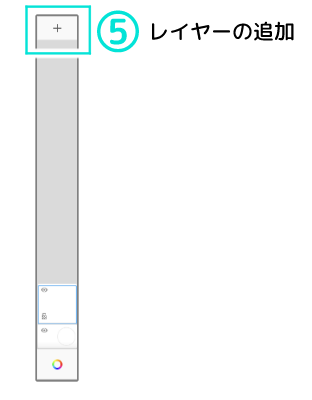
レイヤーの非表示・表示
⑥「目のマーク」を押してレイヤーの表示・非表示を切り替えます。
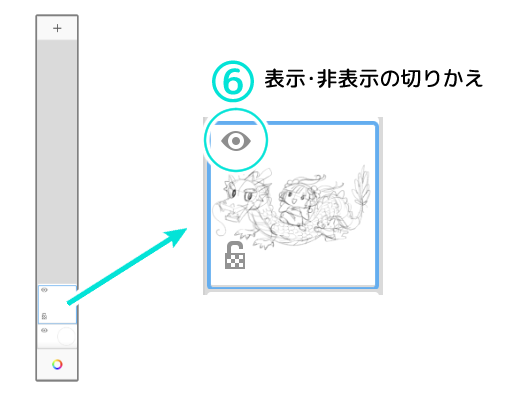
レイヤーの並び替え
⑦動かしたいレイヤーを長押しして、浮き上がってきたらそのままドラッグして好きな場所へ移動させます。
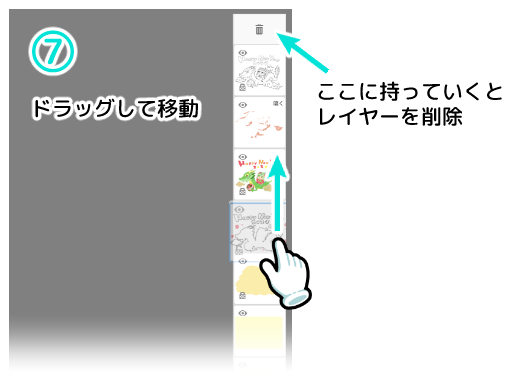
今回はイラストをくっきりはっきりさせたいので、 線画レイヤーの下に色ぬり用のレイヤーを追加していきます。
レイヤーのロック
2種類のロックがあります。
出来上がった絵のあるレイヤーにうっかり描いてしまわないように、完全にロックをかけたい場合はレイヤーを選択して
「レイヤをロック」を選択します。
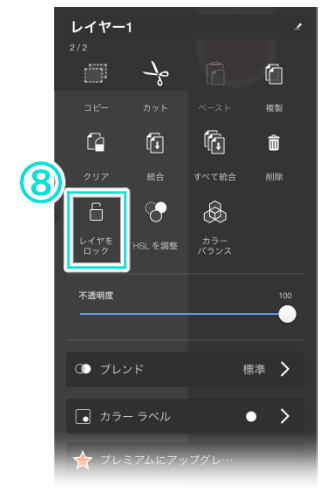
これはレイヤー内に描かれた部分以外の場所に絵が描けないようにロックする方法です。
塗られた場所からはみ出さないように上から色を乗せたり、線画だけ色を変えたりする場合などに使います。
レイヤーの目のマークの下に鍵マークがあります。
タップするとロックがかかり、もう一度タップすると解除されます。
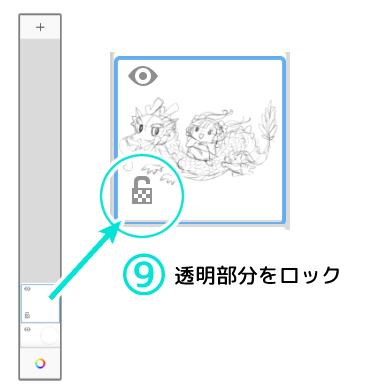
図形を描く
フリーハンドでは難しい図形も、ツールで簡単に描くことができます。
ちなみに図形を描くときは線画、色とは別のレイヤーを追加して描いておくと、後々修正がしやすいのでおすすめです。
感覚的に描く「描画スタイル」
「描画スタイル」アイコンをタップして目的の図形を描きます。
線の幅は現在選択中のペンのサイズと同じになります。
ペン幅と不透明度の変更もペンツールと同じ場所で変更できます。
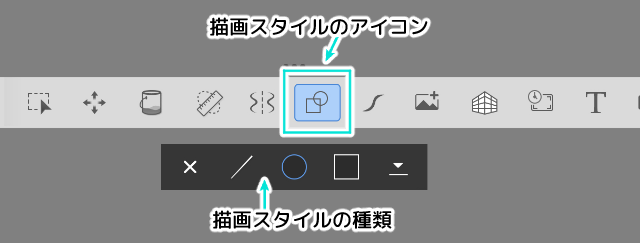
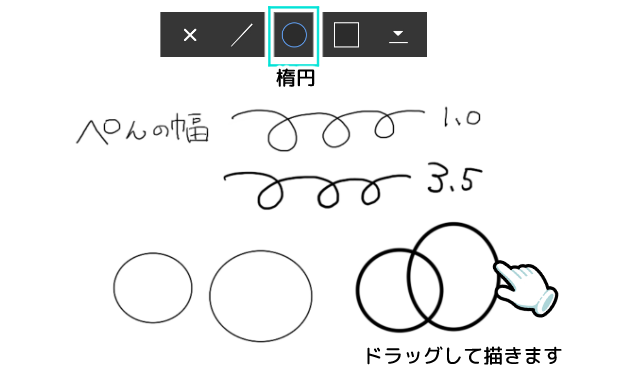
正円や均等に描く「ガイド」
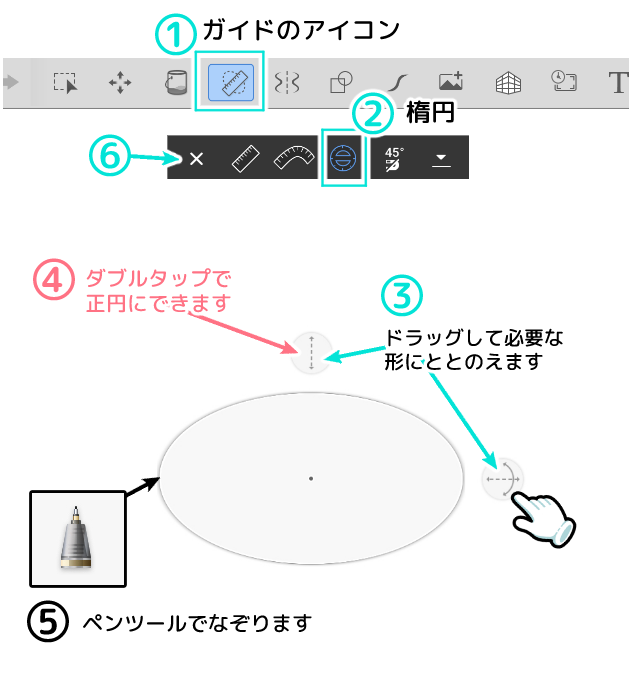
①イラストのような正円を書きたい場合は「ガイド」(定規のアイコン)を使います。
②ガイドの中にある「楕円」を選択してまずは円を作ります。
③画面内の各アイコンをタップし、変形させて描きたい円の形に調整します。
④正円にしたい場合は上部のアイコンをダブルタップします。
⑤円のガイドが決まったら、ペンツールを選択して上からなぞります。
⑥なぞり終わったら「×」を押して閉じてから作業に戻ります。
色を塗る

塗りつぶし
全体に色を塗ったり、選択した部分だけ色を塗ったりできます。
今回は線画レイヤーを参照しながら、色レイヤーの中に色を塗りたいので
①「塗りつぶし」ツールを選択し
②下記のアイコンをタップします。
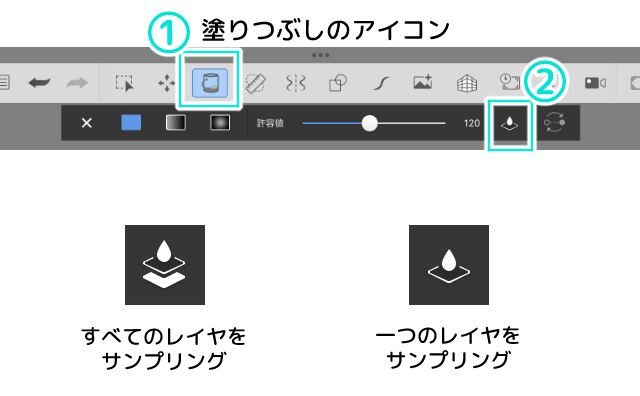
「すべてのレイヤをサンプリング」状態に切り替えます。
表示中のレイヤー全てを参照して色を塗ります。
線画レイヤーや図形レイヤーの線が繋がっていればタップしながら中に色を塗っていけます。
現在選択中のレイヤーを参照して色を塗ります。
ほかのレイヤーに描かれた絵の影響を受けません。
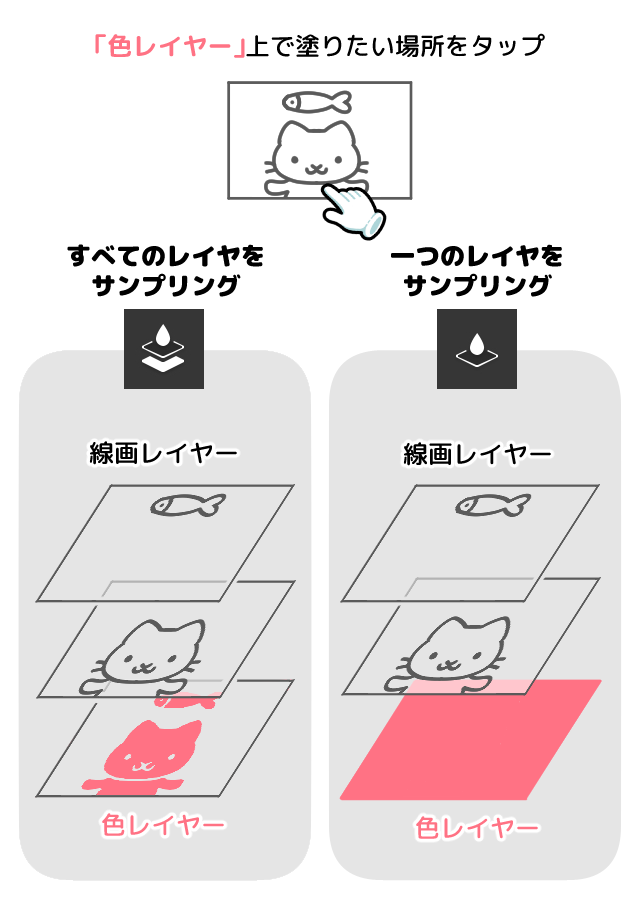
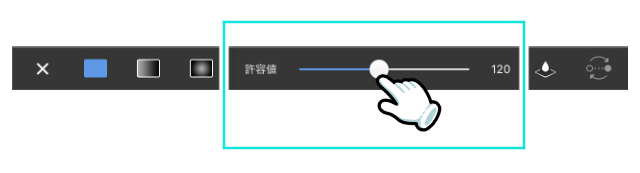
線の繋がり具合や色の近さ具合を調整します。
塗りつぶしても白いふちが残ってしまう場合は許容値を増やし、
色が外まではみ出して塗られてしまう場合は許容値を減らして
調整してみてください。
模様や色を足していく

色も塗れてだいぶ完成に近づいてきました!
ここからもう少し手を加えて、絵の密度をアップさせていきます。
好みでペンツールの中にある「ハーフトーン」や「水彩」などのテクスチャ付きのペンを使って模様や影を追加していきます。
この時も新しいレイヤーを追加してから描いていくと、調整や描きなおしもしやすくなるのでおすすめです。
画像の書き出し
イラストが完成したら、しっかり保存します。
上部のバー、一番左にあるアイコンから「保存」をタップします。
sketchbookのアプリ内に保存する場合は「ギャラリーに保存」
デバイス内のファイルに保存したい場合は「ファイルにエクスポート」です。
保存し終わったら「書き出し」をして印刷やSNSへ投稿できる形にします。
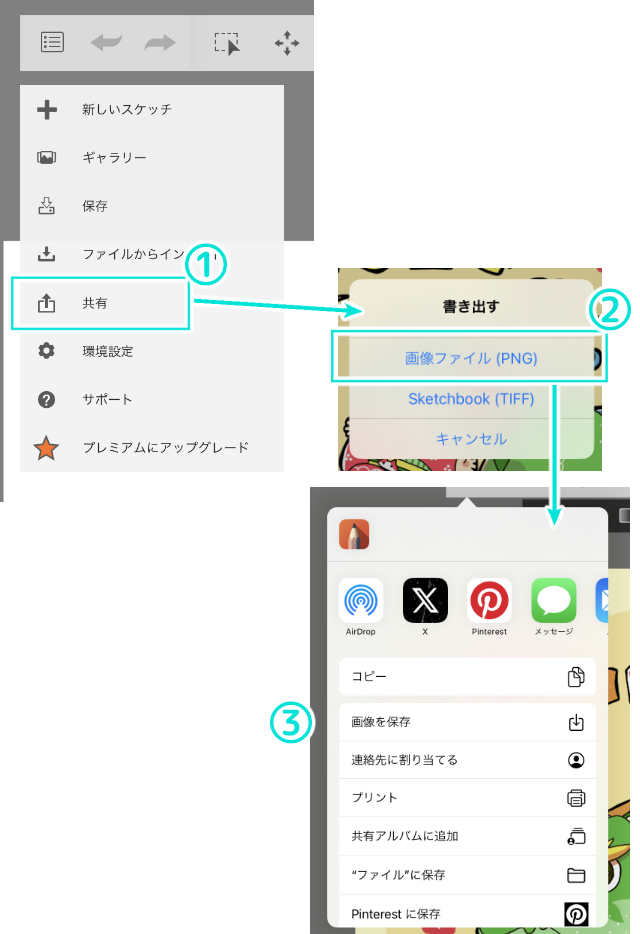
①「共有」をタップします。
②「書き出す」ウインドウの中の「画像ファイル(PNG)」をタップします。
③どこへ保存するかを決めるウインドウが出てきますので、保存したい場所へ保存します。
SNSへ投稿したり、印刷をしたい場合はこの書き出した「PNG」画像を使って行います。
sketchbookアプリ内ではPDFの保存やサイズの変更は今のところできません。
課金をすることで機能を開放できるようです。
さいごに
というわけで、ざっくりでしたがsketchbookアプリの基本的な使い方でした!
お疲れ様でした!
初めてのデジタルお絵描きなど、ご参考になりましたら幸いです。



















