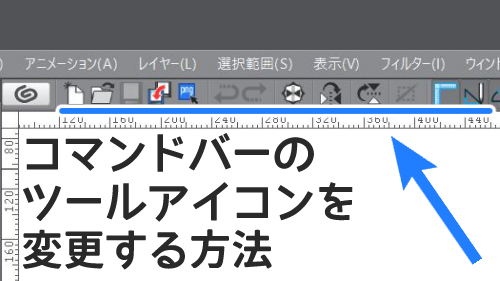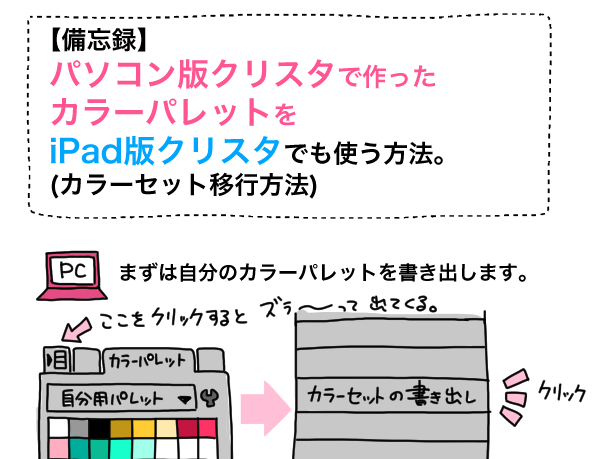こんにちはイチ(@ichitohon)です。
今回は使っていて「?」となっていたCLIP STUDIOのクラウド機能と作品の同期について基本的な使い方を備忘録として残しておこうと思います。
自分が理解したところまでですので、初めてCLIP STUDIO使うぜーって方にとって、お役に立てたら幸いです。
※以下の解説は2019年10月CLIP STUDIO PAINT EX
![]() パソコン版のスクリーンショットを使っています。
パソコン版のスクリーンショットを使っています。
CLIP STUDIO PAINT PRO![]() とiPad版も操作はほぼ同じです。
とiPad版も操作はほぼ同じです。
もくじ
「クラウド・同期」をちゃんと使おうと思ったキッカケ
iPad版CLIP STUDIOでは「ページ作品(漫画など)」をそのまま「Dropbox」へ保存できなかったから。
CLIP STUDIOでのページ作品とは、ファイルの拡張子が(.cmc)になっているものです。
ちなみに単品のイラストデータは(.clip)となっています。
別のストレージになら保存できるものもあるのですが、私の場合はDropbox一択で運用したかったので、ページ物データ(.cmc)を直にアップロードできないのはものすごく不便だ…!!と思いました。(エラーがでます。)
というわけで、いちいちDropboxを介さずともそもそも「CLIP STUDIO」さんがクラウドを用意してくれているので、ちゃんと使えるようになっておこうと試してみました。
基本操作:クラウドへ作品をアップロードする
まずはページ作品を作ってみました。
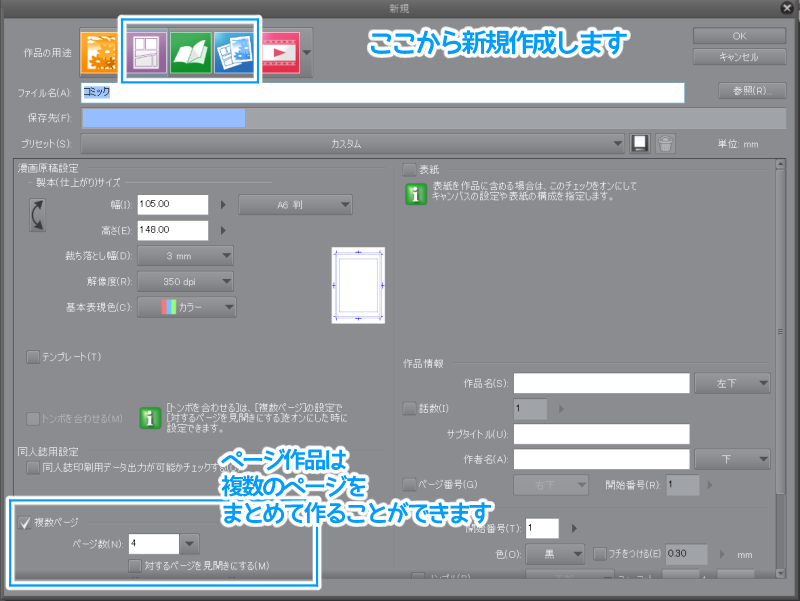
「CLIP STUDIO」を開きます。
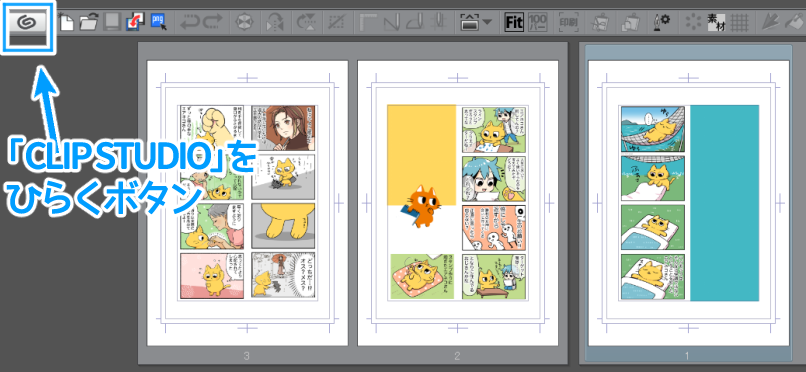
タブには「この端末」とありますので、今使っている端末内(パソコン・iPad)に保存されていることがわかります。
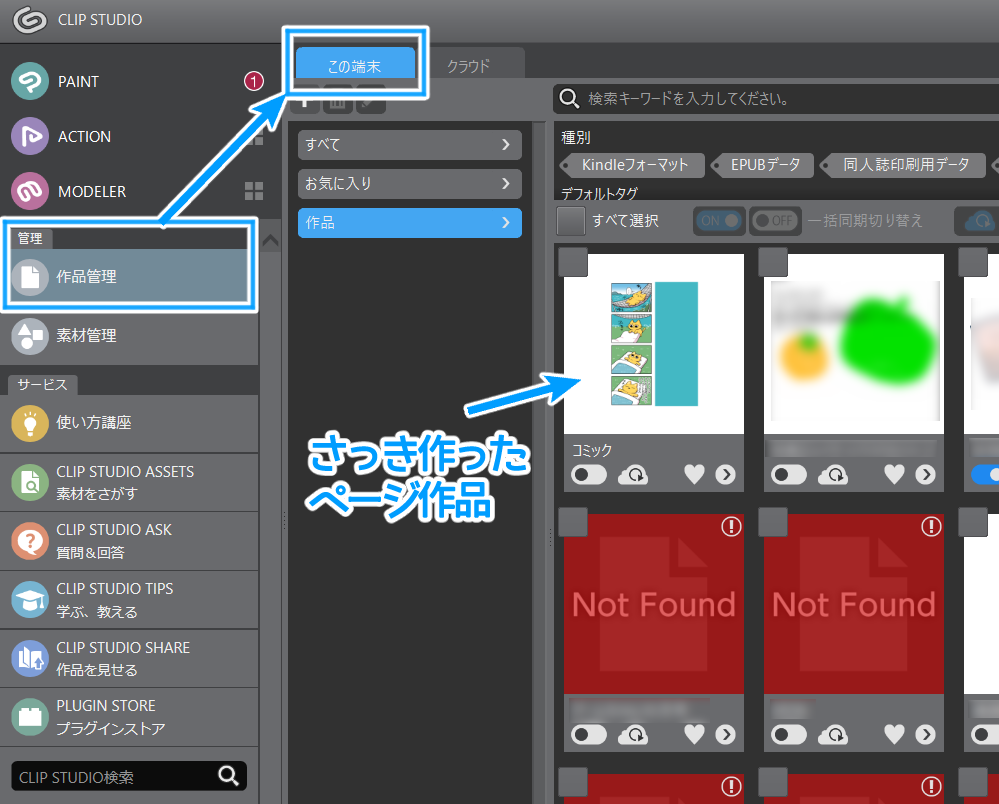
作品の雲のマークの隣にある「同期のオン・オフ」ボタンをクリックします。
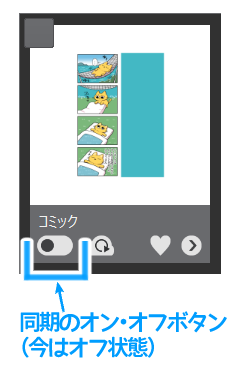
同期対象にしますか?と聞いてくるのでOKをクリックします。
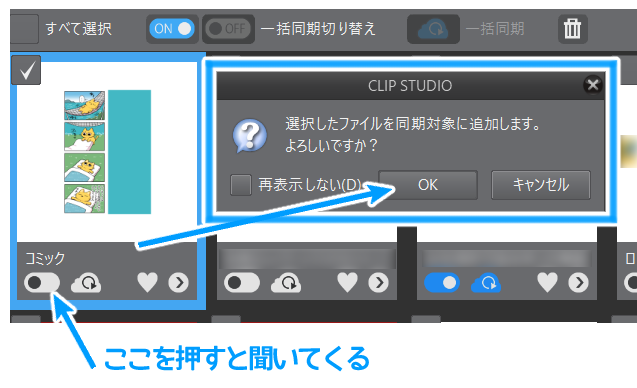
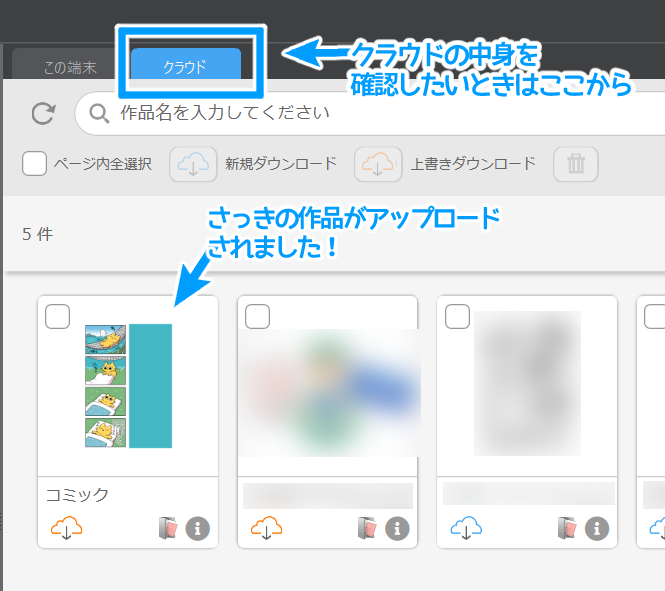
引き続き「この端末」タブから、はじめに作ったページ作品をクリックします。
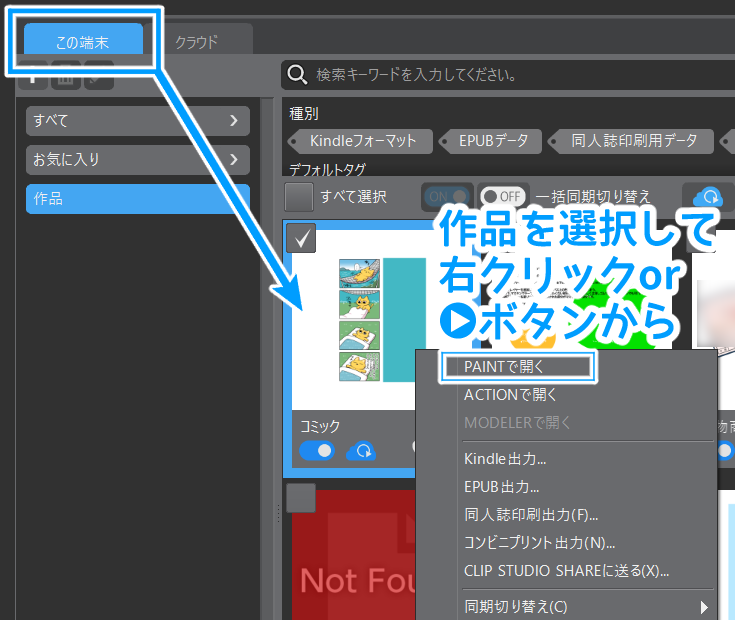
上書き保存してみました。

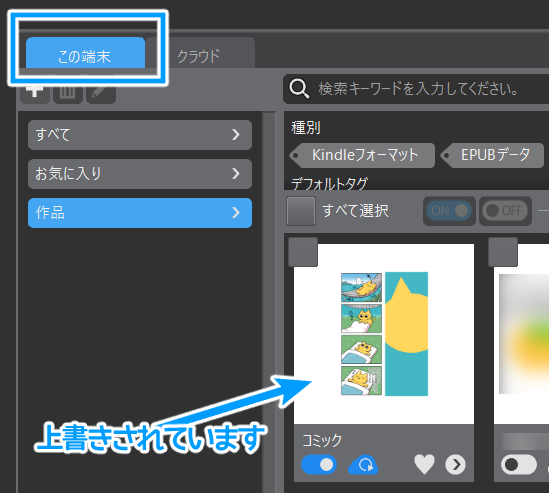
変化がないときはタブを最小化したりして、もうしばらく待ってあげてください。
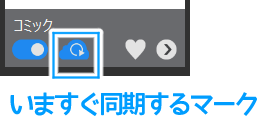
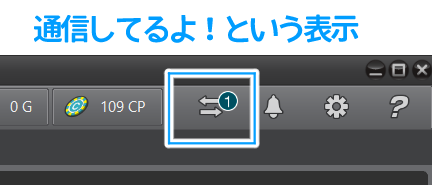
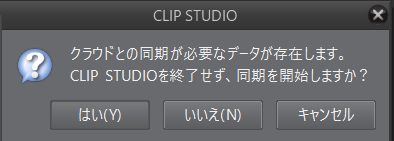
「いいえ」にすると同期されないのか?と思って選択してみたのですが、
結局次に「CLIP STUDIO」を開くとクラウドにも上書き保存されていました。
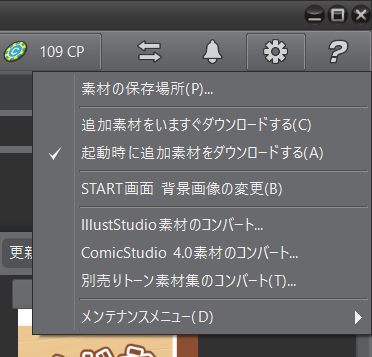
つまり「同期」オンの状態とは常に
「この端末」と「クラウド」にある作品が「同じ状態に保たれている」ということですねっ
クラウドをただの保存場所として使いたい場合は
- 作品をアップロード後に、同期マーク(雲のマーク)をオフにしておく
- もしくは作品の名前を変更しておく
と良いです。
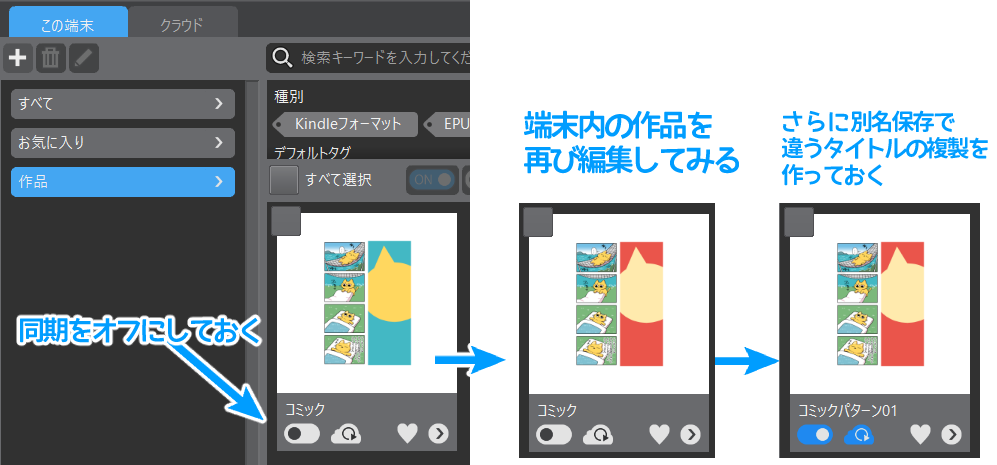
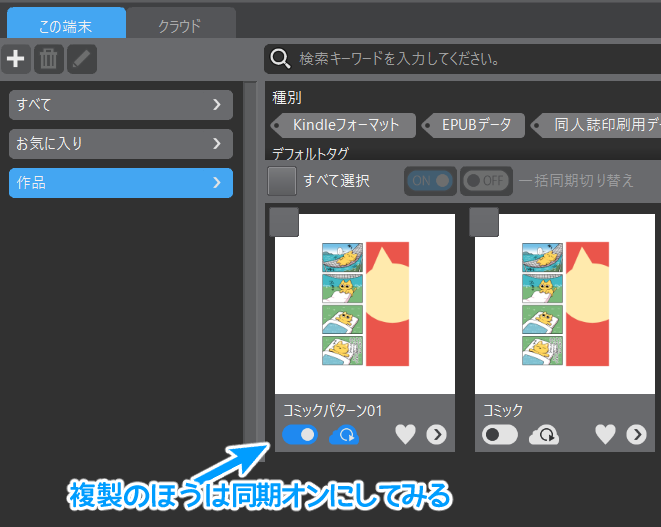
クラウド内にはこんな感じで新しい作品として保存されました。↓
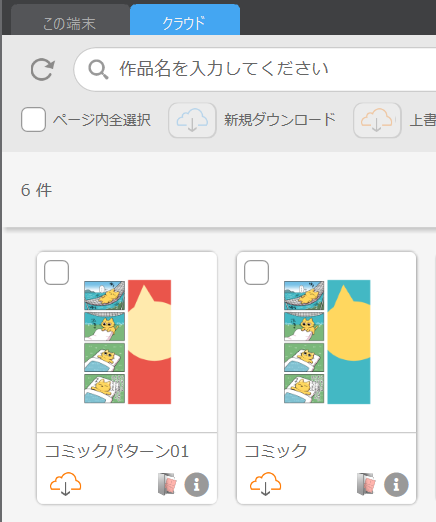
●クラウドへアップロードする場合は
・作品の「同期」をオン(青い雲のマークにする)
●クラウドをストレージとして使いたい場合は
・クラウドへアップロードしたあとに同期を「オフ」にしておく。
・もしくは複製して名前を変更してからアップロードしておく。
で、とりあえずは良いかなと思います!
また他に良い方法がわかりましたら追記します…!
基本操作:クラウドから作品をダウンロードする
クラウドにアップロードした作品をダウンロードしたい場合の操作方法を記録しておきます。
CLIP STUDIOの「作品管理」から「クラウド」タブを開きます。
ダウンロードしたい作品を見つけたら「雲から矢印が出ている」マークをクリックします。
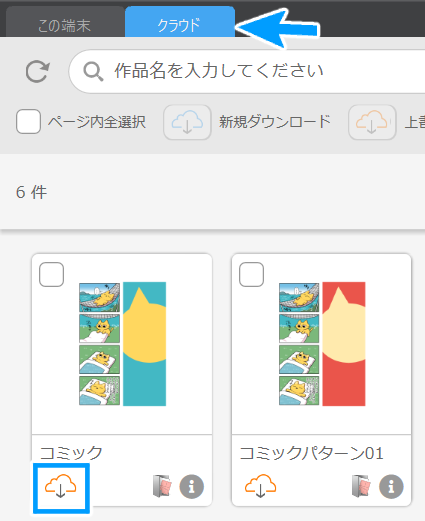
今回は「コミック」をダウンロードするため、赤い雲矢印マークをクリックしました。
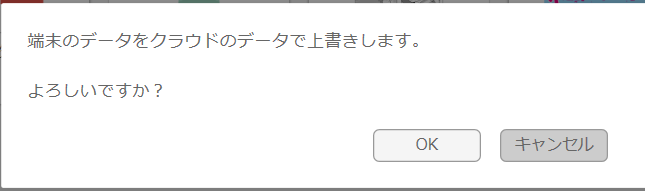
「端末のデータをクラウドのデータで上書きします。よろしいですか?」と聞いてきますので「OK」をクリックします。
作品が「この端末」へダウンロードされました。
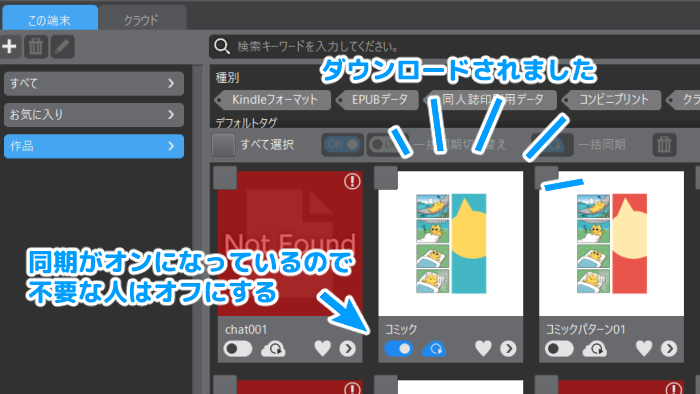
上書きダウンロードと新規ダウンロード
ダウンロードマークには色によって意味が違います。
![]() 赤色の雲から矢印マーク 上書きダウンロード
赤色の雲から矢印マーク 上書きダウンロード
![]() 青色の雲から矢印マーク 新規ダウンロード
青色の雲から矢印マーク 新規ダウンロード
この上書きか、新規かの違いは「この端末」に以前作った作品が同じ場所にあるかどうかの違いです。
「赤色の雲から矢印マーク」が表示されているということは、以前アップロードした作品がこの端末内の同じ場所に、同じタイトルで残っているので、その上に上書きしますよという意味です。
ということは、前に作った「コミック」というタイトルの作品を「端末内」から削除すると…
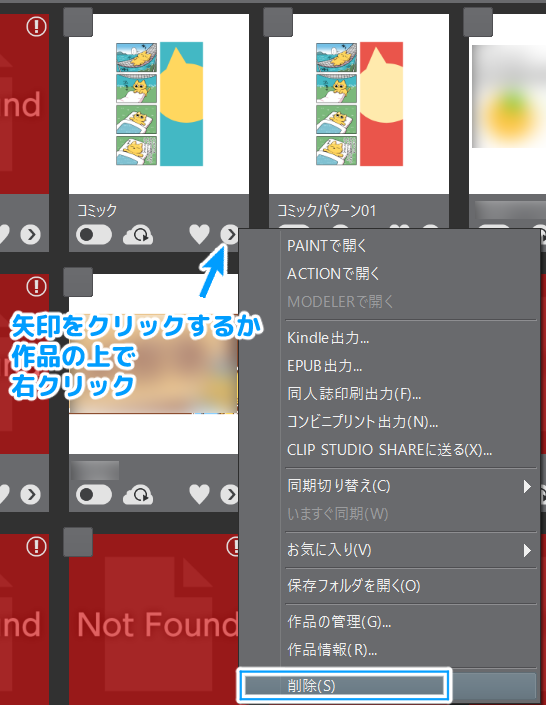
作品を削除したあとに「クラウド」を覗いてみます。
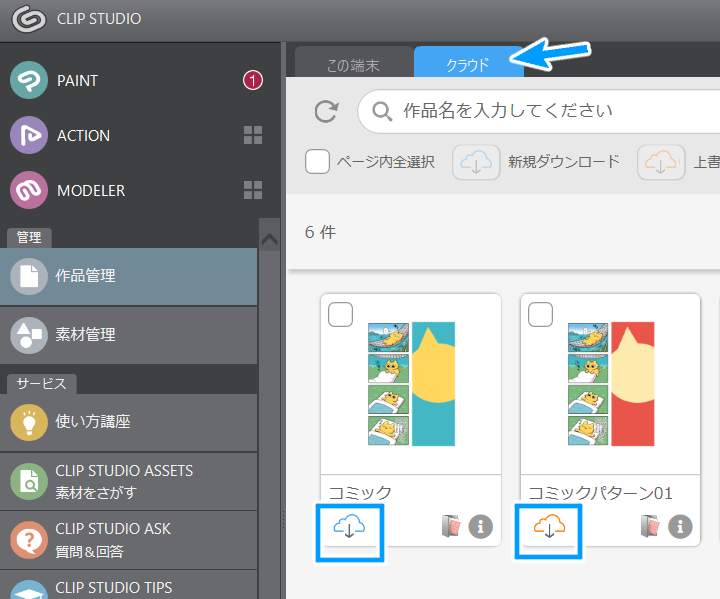
クラウド側では前に保存した作品が端末からなくなっているので「新規ダウンロード」の青い雲マークが表示されました。
【この端末】に表示される「Not Found」は削除しても大丈夫
端末内の作品を、全く別の場所(別の端末やクラウド)へ移動させた場合CLIP STUDIO側が作品を見失うことになるので端末内の作品に「Not Found」と表示されます。
端末内のデータがいつもの場所にない場合表示されます↓
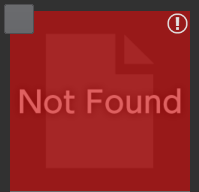
ぱっと見何かのエラー?と思うかもしれませんが、いつもの場所に作品がないよ?という意味なので「CLIP STUDIO」から
「Not Found」と表示されている項目を削除しても大丈夫です。
実際の作品には影響はありません。
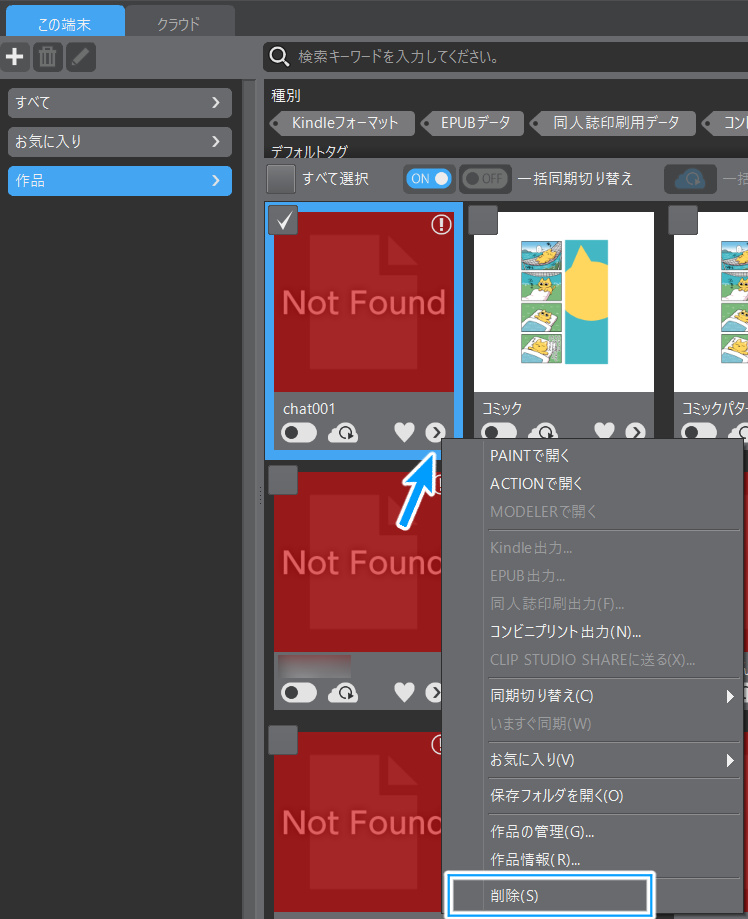
「Not Found」の作品を右クリック(もしくは矢印マーク)→「削除」

「はい」で消すことができます。
以上がCLIP STUDIOのクラウドへ作品を同期させる方法でした!
CLIP STUDIO PAINT EX版はクラウドの容量100GBを使用することができますので、これからたくさん作品を描くぜ!って方や、パソコンとiPadどっちも使って作品を作るぜっって方は「同期」「クラウド」は大変便利ですので是非活用してみてくださいね。
ずいぶん長くなってしまいましたが最後までありがとうございました!