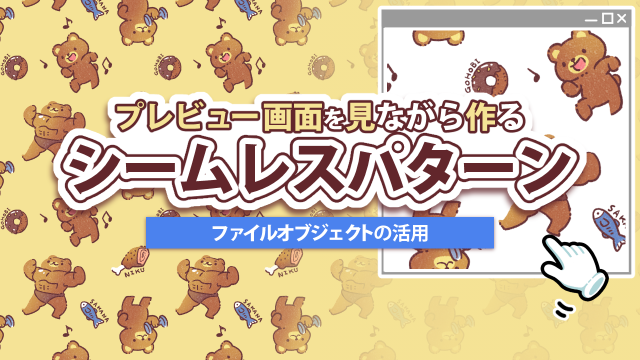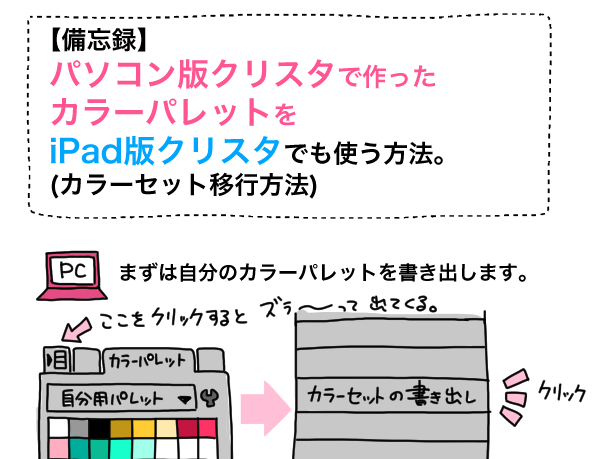ここ最近PC版のクリスタを使うことが少なくなってしまい、急に使ってみると何処に何があるのかわからなくなってた今日このごろ、いかがお過ごしでしょうか。
今回は来年に向けて、溜まりに溜まったダウンロード素材をなんとかしたい。
むしろ全部削除したい。
何か色々カスタマイズした気がするが、すっかり忘れている。
iPad版との互換がなさすぎる(私が)
というわけで、CLIP STUDIO(PC版/Windows)を初期設定に戻してみようと思います。
はじめにしておくと安心
ダウンロードした素材も全て消えますが、CLIP STUDIO ASSETからダウンロードした素材は改めてインストールできます。
個人的に作った素材、カラーパレットなどは、初期化の前に事前に素材ファイルとして書き出しておきましょう。
それでは!心機一転!
ダウンロード素材やカスタマイズした設定などの初期化の方法
この操作をするとダウンロード素材のすべてを削除、
また、カスタマイズした環境設定やショートカット、カラーセットなどもすべて初期状態へ戻ります。
ソフト自体を再インストールするわけではありません。
(1)CLIP STUDIO、CLIP STUDIO PAINTをすべて終了させる
(2)Windows→ドキュメント→「CELSYS」フォルダを「1CELSYS」などに変更する
(3)再びCLIP STUDIO PAINTを起動する
(4)ペンの筆圧調整をする流れに。その後
すべての素材、設定が初期の状態になっています。
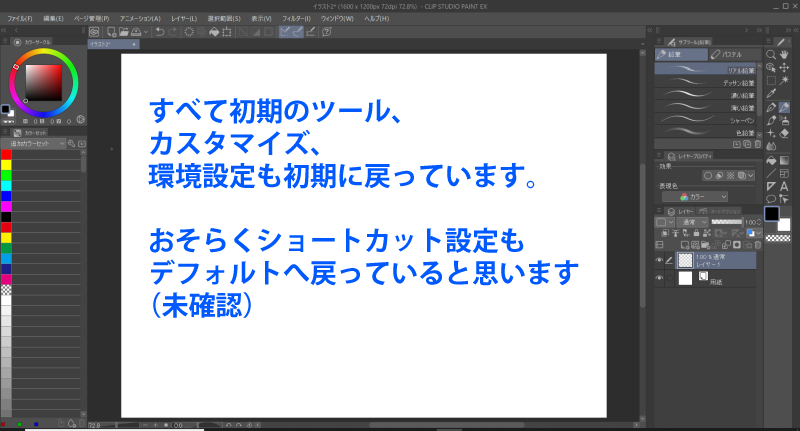
素材ウィンドウを開くと、
ダウンロードの項目内容も全て消えています。
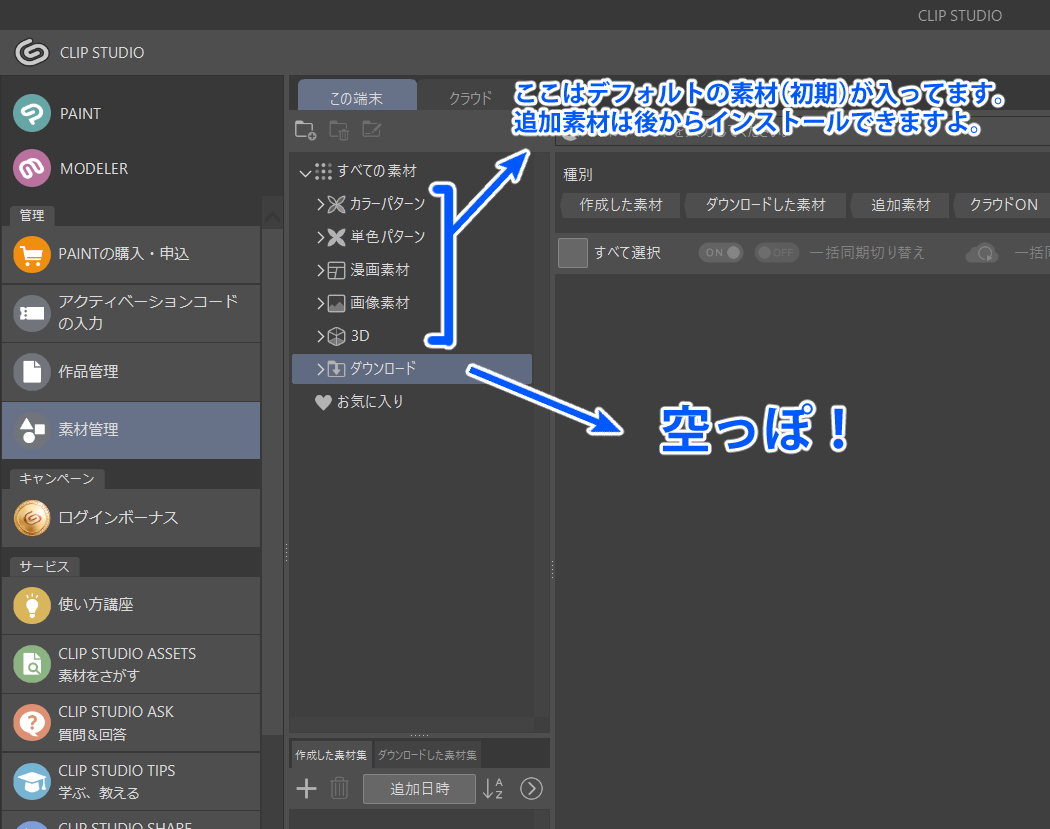
(5)望みの状態になった場合は名前を変更した「1CELSYS」フォルダを削除します。
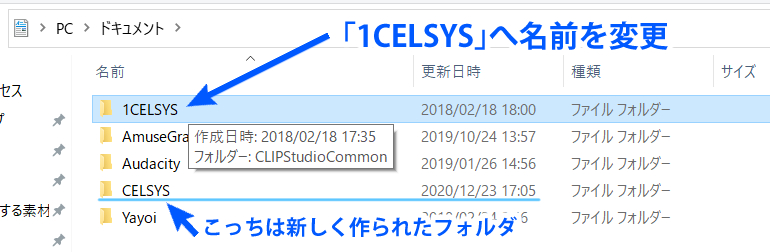
よく確認してから削除してくださいね。
追加素材について
ちなみにCLIP STUDIO追加素材をダウンロードしないか?と
聞いてくるので、したい場合は「はい」で。
2.5GBくらいあるよ、となったので(うわっ)
私の場合は適宜必要になったらDLすることにしました。
(3D素材以外はあまりつかわないかな?)
改めて、自分がよく使う素材やペン、カラーセットを作り直して
気分を一新してみてくださいね。
やっぱり元に戻したい場合
新しく作られた「CELSYS」フォルダを削除し、
リネームした「1CELSYS」を「CELSYS」へ戻します。
再びPAINTを起動させると前の状態へ戻すことができます。
おわりに
私の初期化前の「CELSYS」フォルダは5GB以上ありました。
いやはや、スッキリしました(^_^;)
しかし、改めて初期に戻してみると…公式のツールアイコンが
最初はよく使うアイコンのカスタマイズから始めようと思います。
カスタマイズ方法はこちらの記事にも載せていますので、
どうぞご参考ください。

それでは来年も良い創作ライフを!