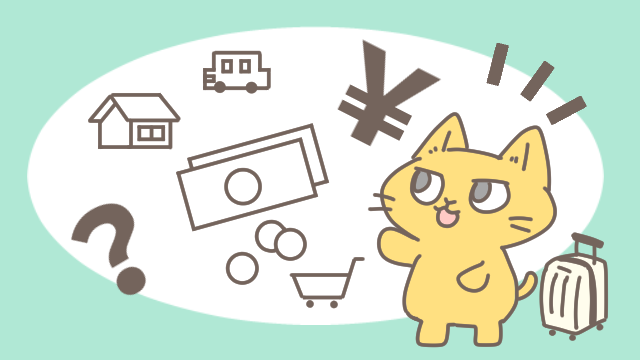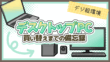こんにちは絵描きをしておりますICHI(イチ)と申します。
今回は初めてデスクトップパソコン環境に移行したので、パソコン買い替えまでの道のりや、調べたこと、注意したほうが良かったことなどを備忘録として残したいと思います。
- デジ絵環境に悩んでいる
- ノートPCからデスクトップPCに買い替えようと思っている
- いずれデスクトップパソコンを買おうと思っている
- 液タブを使ったお絵かき環境を検討している
- デジ絵初心者さん
- パソコンの知識が全くない
- Macユーザーさん(今回はWindows中心です)
もくじ
以前のお絵かき環境
【ノートパソコン】

スペック
Windows11 Core i7-8550U
メモリ16GB
ストレージ
HDD 1TB
SSD 256GB
グラフィックボード
UHD Graphics 620
GeForce MX150
【お絵かきモニター・デバイス】
- iPad Pro 12.9インチ(第2世代)
- 液晶ペンタブレット Wacom Cintiq 16(フルHD)
- タブメイト(左手デバイス)
ワコム公式サイト↓
よく使うお絵かきツール・ソフト
- CLIP STUDIO PAINT EX

- Adobe Illustrator
- 動画編集・配信ソフト
- OBS Studio
- Vtube Studio
などなど、配信ソフトや液タブ環境については別の記事で!

新しくしたお絵かき環境
【デスクトップパソコン(クリエイターパソコン)】

スペック
Windows11 Corei7-13700F
メモリ64GB
ストレージ
SSD 1TB
(今回はHDD無しにしました)
グラフィックボード
GeForce RTX3060 12GB
【お絵描きモニター・デバイス】
- ASUS ProArt PA247CV(23.8型)
- 液晶ペンタブレット Wacom Cintiq 16(フルHD)
- タブメイト(左手デバイス)
買い替え理由
今までの作業環境をアップしたい、仕事のクオリティを上げたい!
CLIP STUDIO PAINTのアップデートにも対応したい。
最近流行りの3D制作にも興味ある!
以上です。
今回のデスクトップPCの構成理由
構成については素人ながらに色々悩みましたが
ストレージ
SSDのみにしました。
前のパソコンでもストレージは半分以上余裕があったのと、
頻繁に使う画像データはクラウドストレージを活用していた。
すでに持っていたパソコンバックアップ用外付けのHDD(1TB)に余裕があったこと。
その分追加料金を抑えることにしました。
グラフィックボード
カスタマイズPCなので、今回選んだグラフィックボードよりも良いものは複数選べたりはしたんですが…。
個人的にハードな3Dゲームをするわけでもないので
中間位の物を。そしてメモリが8GB以上のものが望ましかった…
動画編集をする場合はグラフィックボードのメモリが多いほうが性能よりも重要と聞いたので。
↑あくまでも個人の意見ですので実際はどうなのかは今後のレビューにて。
その他カスタマイズしたこと
数個USBポートが全面にある。便利。
電源ケーブルをデフォルトから「850W(80 PLUS GOLD)」へ変更。
(以前家族が電源ケーブルのワット不足が原因でモニターがフリーズを起こしていたので)
無線LAN端子
(↑内蔵されていなかったので追加しましたが…最終的に使いませんでした…)
【重要】パソコン注文の前にチェックしたことリスト
ノートパソコンの時と違って決めることがたくさんある…!(ヽ´ω`)ゲッソリ
というわけで個人的にチェックしたことを。
モニターをつなげるポート・使ってるデバイスのUSBポートの数が足りているかどうか。
特に液タブは「コンセント」「HDMI」「USB」の3つのケーブル繋げます。
モニター(液晶ディスプレイ)は「コンセント」「HDMI」を繋げます。
※グラフィックボード搭載のパソコンならディスプレイポート、
その他タイプCなど複数のケーブルが使用可能な場合もありますので
モニターのつなぎ方の項目とパソコンに搭載されているポートの種類と数をよくチェックしておきましょう!
自分の選んだPC、HDMIつなげる所1つしかないいいいいっ!(注文後)
と思ったら今回購入したモニター「ASUS ProArt」はディスプレイポート接続可能でした。
ケーブルも各種つけてくれていたので新たに買うこともなく接続完了!
焦ったわ……(ほっ…)
持っているマイクとスピーカー(ヘッドセットなど)を接続できるかどうか。
モニターにスピーカーがついているタイプもあります。
その際にイヤホンジャックがあると尚良しです。
有線のキーボードとマウスを持っているか。
初期設定のときに必ず必要になります。
その後Wi-Fiや無線デバイスの設定を行います。
LANケーブルでネットに繋げるかどうか
ノートパソコン時代は初期設定の段階でネットWi-Fi設定ができる流れだったので、LANケーブルが必要なことに後から気づきました。
今回は自室の2階でセットアップをするため、1階からネット回線を引くためLANケーブル30メートル分を追加購入しました。
置く場所のシミュレーションをしているか
意外とでかいぞっ(今回はミドルタワー)
パソコンのサイズを測って場所を空けておく。
梱包ももちろんでっかいので、届いたときびっくりします。
ちなみに一人では運べなかったので妹に手伝ってもらいました。
(落としたら怖いし…汗)
コンセントとの距離も重要です。
(自分の作業机から結構ギリギリでした…。)
【失敗談】ネット回線とつなぎ方のチェック
せっかく2階の自室に運んだのに、
LANケーブルの長さ足りないぞおおおお!!
事前にチェックだ…。
今回はネット速度も維持しておきたいので、Wi-Fiではなくケーブルに繋いたネットネット環境にしたいと思いました・
追加で購入し、30メートルのケーブルを現在仮止めしてつなげてます。
天井とかに這わすとなると結構つかれますよ・・・。
ちなみにっ
LANケーブルは長さではなく
ケーブルの種類でネットのスピードが変わります。
(ちょっと前まで長いと遅くなるのかと思ってました。)
最終的にチョイスしたのがLANケーブル「カテゴリ6」というもの。
LANケーブルには「カテゴリ」という分類分けで、
カテゴリの数字によって「最大通信速度」と「伝送帯域」が変わります。
カテゴリの数字が上がるほど最大通信速度が上がりますが、
ノイズなども入りやすくなるので一番安定しているのがカテゴリ6や6Aあたりです。
(2023年2月調べ)
カテゴリ6の最大通信速度は1Gbps/伝送帯域250MHz
6Aに比べてぐっとお値段が安くなるのと、家のネット速度は1Gbpsも出ないので十分すぎです。(良い回線を使ってる人は6Aのほうが快適かも)
ケーブルの形状タイプはフラットタイプにしました。
家のドアの隙間にも入るので選んで正解でした!
パソコンが届くまでにやっておくことリスト
いざパソコンが届いてからセットアップまでにやっておいて良かったこと
やっときゃよかったことなど並べてみました。ご参考までに!
移行作業が必要なソフトのチェック
意外にも自分が所有するパソコンなら2台までインストールしてもいいソフトがありまして、今回自分はあまり手間取りませんでした。
「CLIP STUDIO PAINT」
同時に使わなければ2台目までインストールOK
(ただし素材や中身はリセットされているので1からセッティングします)
「Adobe イラストレーター・フォトショップ」
自分が昔から使っているソフトは2台までOKでした。ライセンス認証すればOK
その他ソフト
再インストールがスムーズにできるようにID・メアド・パスを用意しておきます。
パソコン内のデータバックアップ
クラウドにアップするより外付けHDDにアップした方がが楽でした。
お絵かき素材で自分が作った素材やクリスタの素材の保存
まとめておくと後でインストールが楽です
こちらもクラウドよりは外付けHDDのほうが一瞬で終わります。
よく使うフォント
フリーの場合はDL元などチェック
利用規約が変わっている場合もあるので改めて確認します。
WordPressを使ってる人はログイン画面のURLを控えておく
あっ……て後から気づきました。
ショートカットキーをメモっておく
お絵かきソフトで使っているショートカットキー
左手デバイスのショートカットキーをメモしておく
してなくて後で???ってなってました。
Wacomのサービスでデバイスの環境を保存してくれるサービスがあったような…(不確か)
パソコンが届いたらやること
配線…!
モニター、コンセント、マウスとキーボード、そしてLANケーブルをつなぎます。
配線後すぐに電源をいれても付かない場合があります。
電力が行き渡るまで少々時間をおいてからスイッチを入れてみてください。
LANケーブル接続後のネット回線もすぐには繋がらない場合があります(涙)
まったくネットが繋がらない場合はスマホなどで接続方法を調べたり、
ケーブルを指す場所を変更してみたり、ご飯を食べて風呂に入ってから様子を見てみたりしてみてください。
何か知らんけど繋がってました・・・(半日くらい待ちました)
Windowsのセットアップ
ネットにつながった状態から電源を入れて、セットアップを開始すると「Microsoftアカウント」の登録、もしくは紐づけをする流れになります。
ネットがつながっていない場合はローカルアカウントとしてセットアップが進みます。
※ローカルの場合、Windows11のライセンス認証がされないままになる場合があります。
私の場合はLANケーブルをつなげてからやっとライセンス認証ができました。
セキュリティやアップデートにも関係してくるのでネットにつながり次第、Windowsのアップデートも行いましょう。
回復ドライブの作成
USBメモリを別途用意して置きます(まだやってない…💦)
↑
完了しました!
設定
モニターの設定や、タスクバー、プライバシー設定、通知などをチェックです。
無料お試しで入っているセキュリティソフト、使わないのならアンインストールしておきます。
個人的に高速スタートアップの設定はオフにしました。
キー入力設定
「MicrosoftIMF」「Google日本語入力」をクラウド候補入力に。
個人的に数字や入力補助は切りました。
またWindows11のバグの一つ
入力確定しても下線(点線)が残る現象を解消(別記事にて書く予定です)
ネットブラウザの設定
Edgeの猛烈なアピールをふり払いつつ
chromeをインストール。
そのほかよく使うサイトのブクマ
もしくはGoogleアカウントからデータ移行
これを機に使ってないサービスは退会してもいいかもしれない。
ブクマ断捨離!
アプリケーションのインストール・セットアップ
フォントや事前にメモっておいたアプリの再インストールをしていきます。
特に前回のお絵かき環境を再構築する作業を優先で進めました。
お絵かきソフトとクラウド保存環境の設定ですね。
よく使うショートカットの設定や、液タブのドライバーをインストールしたり、左手デバイスをBluetooth接続したり。
よく配信をする方ならさらにOBSの設定と、マイクとカメラの準備もしなければなりません。
正直なんだかんだとパソコンが届いてから1週間と数日くらいでようやくまともにお絵かき環境が整いました。(遅い)
デスクトップ環境になって実感した良かったこと
モニターが大きくなって作業がしやすい!
今回購入したモニターは色域sRGBカラーにも切り替え対応できて(そのほかにも様々な機能が…!)
モニターの角度調整も自由にできる!
とにかく痒い所に手が届く!
スピーカー付きなので別途スピーカーを購入しなくてもよかったので助かりました。
カラー表現はいつも自分の作業の中で引っかかっていた部分なので、
このモニターに変わっただけでもかなりの違いを感じました。
まだ作業環境が変わって1か月もたっていないので
動作に関しては体感的にはあまり変わっていないかな…?
配信中に使うlive2dの動きが止まらなくなったのと、ネットが若干早くなった影響は感じたかな?(ネット環境の話だこれ…)
3Dや動画編集をある程度行ってみてから改めてレビューしたいと思います。
さいごに
今回は動画編集やライブ配信、3Dも少しいじりたいぜっという
わがままな希望をざっくりかなえてくれるパソコンにしました。
デジタルお絵かき中心に使うぜって方は
もっと安くコンパクトなデスクトップ環境にできるんじゃないかなと思います。
実際に初めてお絵かき用のパソコンを買う方は
「クリエイターパソコン 使ってるお絵かきソフト名」
などのキーワードで検索してみてくださいね。
というわけで、長くなりました最後まで読んでくださりありがとうございました!
何かしらの参考になりましたら幸いです。
ちなみに記事内の挿絵イラストはここから無料でダウンロードできますので、ご入用でしたらぜひ使ってみてくださいね。

ノートパソコンイラスト – No: 23628052/無料イラスト/フリー素材なら「イラストAC」をイラストACでチェック!

デスクトップパソコンイラスト – No: 23628075/無料イラスト/フリー素材なら「イラストAC」をイラストACでチェック!