まえがき
- (追記:2020年8月31日 Bluetooth接続に関してのメモを追記しました。)
- (追記:2020年6月30日 説明画像にミスが有りましたので修正しました。ご迷惑おかけいたしました。)
こんにちは、イチ(@ichitohon)です。
iPad版CLIP STUDIOのおかげでお絵かきがずいぶん楽になりましたね!しかし、描いていくうちにやっぱりPC版との違いを感じてしまうことも。
ワイヤレスキーボードを使えよって聞こえてきそうですが、いやそれもう「ノートパソコン」じゃああんっ
観念して一度、ミニキーボードを購入したこともあったんですが、粗悪品で使い物にならず\(^o^)/なんだこれ
しばらくは「しょうがないかー」と思ってました。
しかしここ最近フォロワーさんの間で「ワイヤレスゲームパッド」が話題になっていまして。早速検索してみました。
▲こちら新商品がでておりました!

即買った…!!!!
可愛いとしか言いようがない。このイエローたまらん。可愛すぎるやろ…。
たとえ使えなくてもキーホルダーにするわ。
そんな気持ちで早速iPadとペアリングしてみました。
(初めの目的などとうに忘れている)
梱包されていた説明書に日本語は無かったのですが、レビューで翻訳してくれてる方もいたので(英語あり)簡単に接続できます。ここからは自分なりの商品説明と、操作感の感想です。
ちなみに操作感に関しては動画も作ってみました。ちょっとグダってますが、参考になれば幸いです!
※動画内の「修復キー設定画像」は修正前の画像です。ご注意ください。
8BitDo Zero2のざっくり商品説明
「8BitDo Zero2 Bluetooth gamepad」は名前の通りゲーム用のコントローラーです。ですので本来の用途とはちょっと外れるのですが、某ショッピングサイトの説明には「お絵かきにも」とCLIP STUDIOの画像も貼られていたので…やってみるしかあるまいて。
- Switch
- Windows10
- Android
- MacOS
- Keyboad mode(今回はこのモードでiPadにつなげます)

大きさはおよそ7.2×3.5cm
手が大きい人には小さくて使いづらいと思います。ゲーム用としても本当に小さい!そこが可愛いのですが(*^^*)
写真はちょっとマットに写っていますが、実際はプラスチックのツルッとした表面です。
保護シールが張ってあるので、剥がしたほうがきれいです。
充電
まずは充電しておきましょう!付属のケーブルを使ってスマホ充電のように充電できます。
【充電中】 赤のLEDランプが点灯し続ける
【充電完了】赤のLEDランプが消える
【バッテリー残り少ないよっ】赤のLEDランプが点滅
iPadとペアリングをする
- 充電が終わったらiPadを立ち上げておきます。iPadにキーボードモードで接続をする操作をします。(他のOSやゲーム機だと操作が違いますので、説明書で確認してくださいね)
- 「Rボタンとstart(スタート)ボタン」を同時に1回押します。
- ゲームバンドルが起動し、コントローラーの青ランプが5回点滅します。(点滅スピード早い)
- コントローラーの「select(セレクト)」ボタンを3秒長押しします。
- ペアリング可能状態になり、青ランプがピコピコ点滅し続けます。
- iPadの設定画面「Bluetooth」を開き「8BitZero2 gamepad」の項目をタップして接続をします。
- ペアリングが完了するととコントローラーの青ランプが点灯し続けます。
- 一度つなげれば、次から「start(スタート)」ボタン1回押すだけで起動し、iPadとペアリングができるようになります。
※2020年の最新版が発売されているようです。自分は未確認ですが、レビューにはBluetooth接続に「R」ボタンとスタートボタンで接続できる場合もあれば、「B」ボタンとスタートボタンで接続できる場合もあるようです。
うまく接続できない方は別のボタンで試してみると、できるかもしれません。
CLIP STUDIOのショートカットキーを割り当てる
- コントローラーのキーボードモードにはあらかじめ「アルファベットキー」が割り振られています。(追記 申し訳ありません!前回画像内のアルファベットキー割り当てが一部間違っておりました。修正版を再アップさせて頂きました。↓)

- このキー配列は変更することができないようですので、CLIP STUDIO側で「ショートカットキー」をこの「キー」に割り振って使うことになります。
- (画像はすみません、PC版のクリスタですが、操作は同じです)
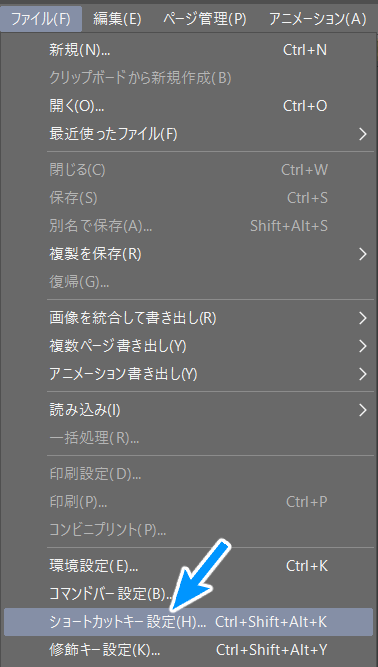

- ちなみに自分の場合はこんな感じに設定してみました。今の所これでやってみて、使いながらツールや場所を変更していく感じです。
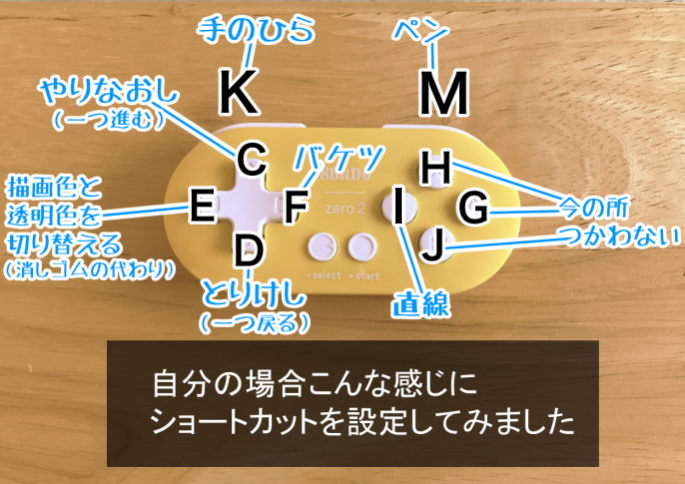

持ち方が「縦向き」なので、十字キーは「一つ戻る」「一つ進む」が便利かな~
いつも使うタッチジェスチャーとの組み合わせも考えると、より便利になると思います。
テキスト入力する場合
コントローラーが繋がっている間(ペアリング中)は、テキスト入力ができません。
なのでテキスト入力は、ペアリングを「オフ」にしてiPadの電子キーボードで入力します。
テキスト入力するたびに「オン」「オフ」を切り替えるのは面倒かなと思いますが、操作は簡単なのでこの辺は個人の感覚におまかせしたいと思います。
1. ペアリングをオフにする方法
startボタンを3秒長押し
2. ペアリングをオンにする方法
startボタンを1回押す
以上となります。
下記の動画内で切り替え感を紹介してます(後半)ご参考になれば!
まとめ
というわけで、まだ購入してから日が浅いので情報はこのあたりまでとなります。
今の所誤作動などは確認できていません。
遅延もほぼ感じないです。個人的にはショートカットの場所さえ覚えてしまえば自然と馴染むのかなという印象です。
良かった点
「戻る」と「消しゴム」の切り替えで聞き手の負担が減るのはありがたいなと思いました!タッチジェスチャーも利き手ばかり使ってて結構負担だったので。
あと姿勢改善にも期待できるかなと。どうしても猫背になって内側へ丸まってしまうので、左手首を上に向けて、iPadから離れた場所で操作できるのはいいですねっ
ワイヤレスのオンオフも個人的にはあまりストレスにならない程度かなと。
そして見た目がかわいい。(重要)
悪かった点
やっぱり「shift」「Control」キーが無いこと…!(見落とし、他に方法がありましたら追記いたします・・・っ)
あくまでもゲームコントローラーなので、絵のプロの方が長時間使い続けるのは構造的にも耐久度的に弱めかな?という印象。
というわけで、以上が8BitDo Zero2を使ってみた感想でした!
最後までありがとうございました。





















