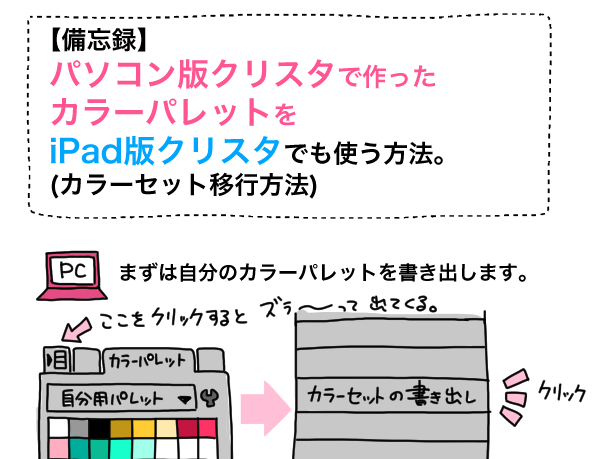どうも!こんにちはイチ(@ichitohon)です。
今回もCLIP STUDIO PAINTの使い方について記録していこうと思います。
そうういえば私だけでしょうか………
エレベーターの扉の閉めるボタンと開けるボタン、一瞬迷うのは。
「開」と「閉」の漢字も似てるし、「乗りまーす!!」と駆け込んで来る人の目の前で「閉める」を押してしまったあの日のことを私は忘れない……ごめんね(汗)
同様にお絵かきツールのアイコンって、使い方を迷わないように「わかりやすい図」や「絵」で表現されているものが多いはずなのですが、たまに「何のアイコンだよ!」ってのもあります。
あるはず。え、ならないですか?
お絵かき始めたばかりの人は「いや、なんのマークだこれ」ってなりませんかね。
私は10年くらいクリスタやお絵かきツールを使っているのですが、いまだに一瞬「?」ってなることがあります。
もう性格とかあるんでしょうが、自分に使いやすいようにカスタマイズできるのがデジタルツールの良い所なので「アイコン」を自作の画像に置き換えて少しでも「迷う」というストレスを軽減したいと思います。
ブラシやサブツール、素材のカテゴリ分けなどにも役に立ちますので、皆さんの参考になれば幸いです。
※今回は選択範囲を作った時に出てくるコマンドバーのアイコン画像の変更について記録しています。
ブラシなどの一部のツールのアイコンは「サブツールの設定」から変更が可能です。
今回はCLIP STUDIO PAINT EX
![]() PC版で説明させていただきます。
PC版で説明させていただきます。
一部iPad版の説明も含んでいます。![]()
まずは変更したいアイコン用の画像を用意します
自作してもいいですし、クリスタの「素材をさがす」で検索するとアイコンを作ってアップしてくれている作家さんがたくさんいらっしゃいますので、お好みのアイコンを見つけてダウンロードしておきます。
今回私は選択ツールの「拡大」「縮小」「反転」のマークが「?」ってなることが多いので…こんな画像を作ってみました。↓
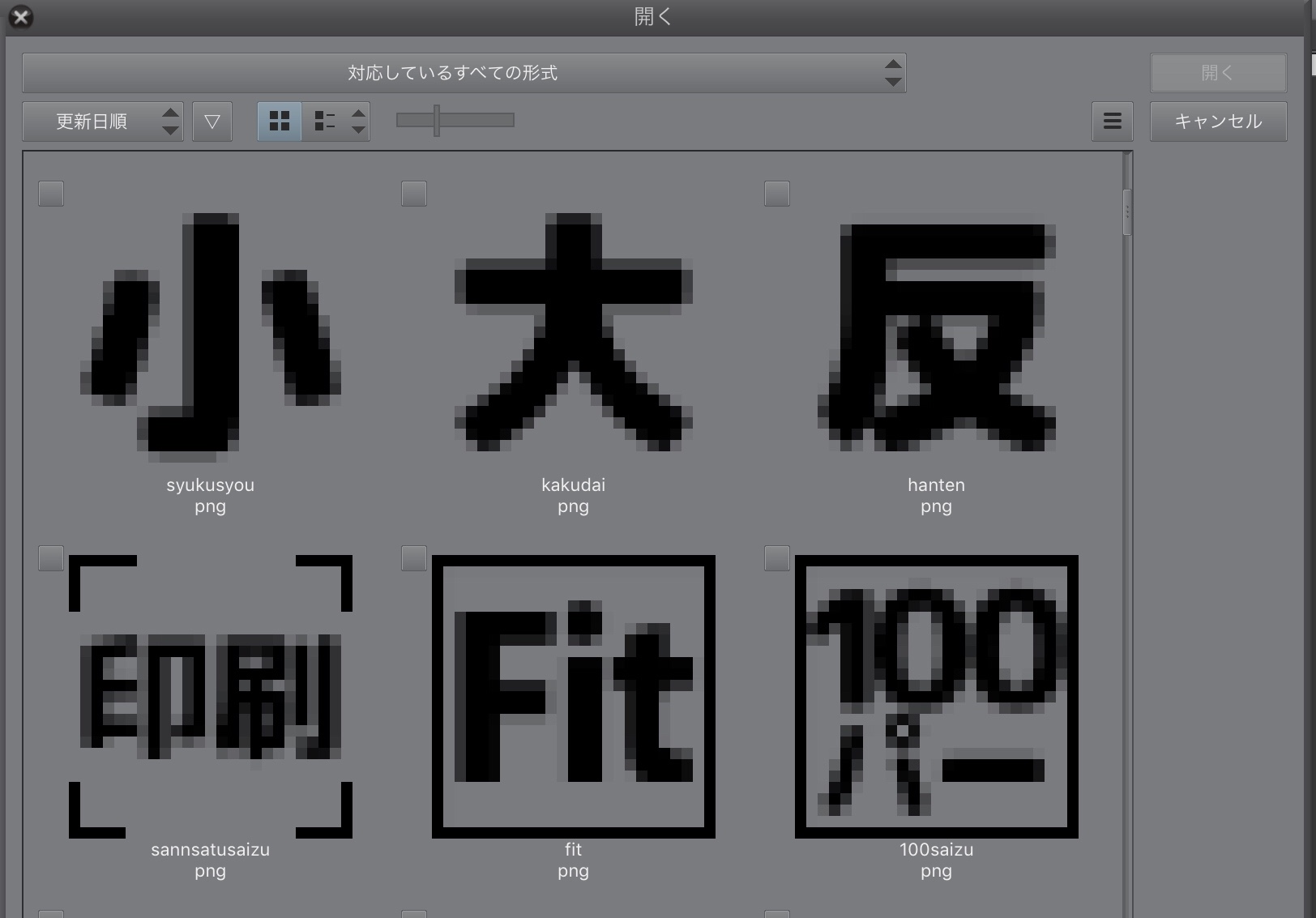
↑ついでにキャンバスの見た目を「100%表示」「印刷表示」「ウィンドウにフィットさせる」のアイコンも作ってみました。自分はあれもパッと見わかりにくいんですよ。
画像は「正方形」になっていればどんな大きさでも設定できるみたいですが、あまり大きいと重たくなってしまうので100px以下くらいにおさめておいた方が良さそうです。
私の作った画像は単純な絵なので25×25pxの大きさにしてみました。
この画像は背景を「透過」してあります。
その場合保存形式は「PNG」にしましょう。
背景が透過してあると、設定後お好みで「背景に色」をつけることができます。
正直 可愛くなります。
アイコンの画像を設定する
次に設定したいツールのアイコンを表示させます。
私の場合は「選択範囲」の拡大や縮小アイコンを変更したいので、選択ツールをキャンバス上で適当に使います。
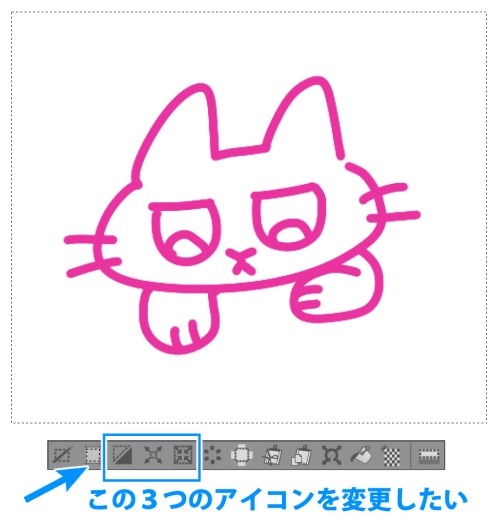
「反転」「拡大」「縮小」のアイコンを私は変更したい!
変更したいアイコンにカーソルを合わせます。
パソコンの場合は「右クリック」を。iPadの場合長押しをします。
(アップルペンシルで長押しができない場合、指で長押ししてみてください)
出てきた「アイコン設定」をクリックします。
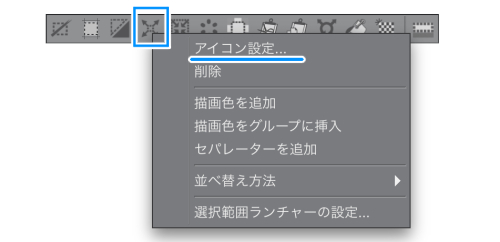
次に「画像ファイルを指定」をクリックします。
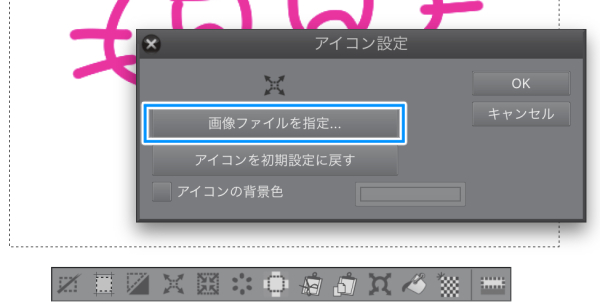
自作した画像を選択して「OK」をクリック、変更完了です。
その場で見た目が変わります。
ちなみ「アイコンの背景色」にチェックを入れるとアイコンの背景に好きな色をつけられます。
デフォルトに戻したい時もこのウィンドウの「アイコンを初期設定に戻す」から変更できます。
こんな感じに3つ設定しました!

どうでしょうか?
めっちゃわかりやすくなりました!もう迷わない(*´ω`*)ちなみにアイコンの背景に色を付けるとこんな感じに。

是非色んなアイコンを作って自分好みのクリスタにしていってください。
アイコンの自作は面倒だな~って人はクリスタのASSET(素材をさがす)にめっちゃかわいいアイコンのセットやドット絵などもありますので、そこからお気に入り見つけてみてください。私は見てるだけでも楽しいめます。
それではっツールアイコンを自分の画像に変更する方法でした。
※今回の説明のようにできないブラシなどのアイコンは「サブツールの設定」から変更ができます。(説明不足ですんませんっ)