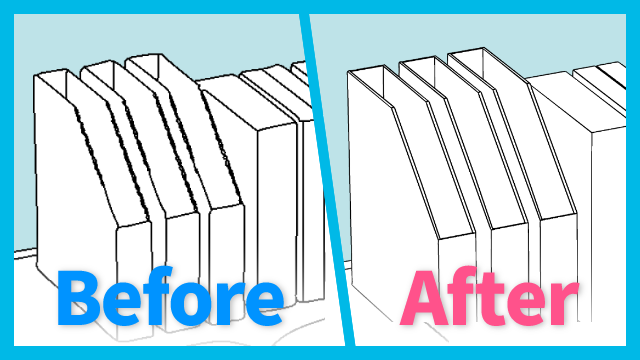こんにちはイチ(@ichitohon)です!
前回のツールアイコンを変更する方法は「選択範囲など指定した時に出てくるコマンドバー」の説明でしたが、今回は画面上部に並んでいるコマンドバーのツールアイコン変更の方法を、備忘録として記録しておきます。
説明画像は「iPad版」の「CLIP STUDIO」を使用しています。
パソコン版でもほぼ変わりません(2019年8月21日)
まずは自作、もしくはCLIP STUDIO ASSETSからダウンロードしたツールアイコンを用意しておきます。
今日は「キャンバスサイズ変更」と「解像度変更」のアイコンを作ってみました。100px四方で、白の部分は透過してますが、隙間が小さすぎてあまり意味は無いです。使いたい方がいらっしゃいましたら、画像を右クリック、もしくは画面長押しなどで保存して使ってくださいませ(いるのかしら?)


①iPad版では「CLIP STUDIO」アイコンをタップ→「コマンドバー設定」をタップします。
PC版ではツールバーの「ファイル」の中に「コマンドバー設定」があります。
追記:PC版ではコマンドバーにすでに配置されているアイコンを右クリックすると「アイコン設定」の項目が出てくることに気づきました。④まで一気に飛ばせます。
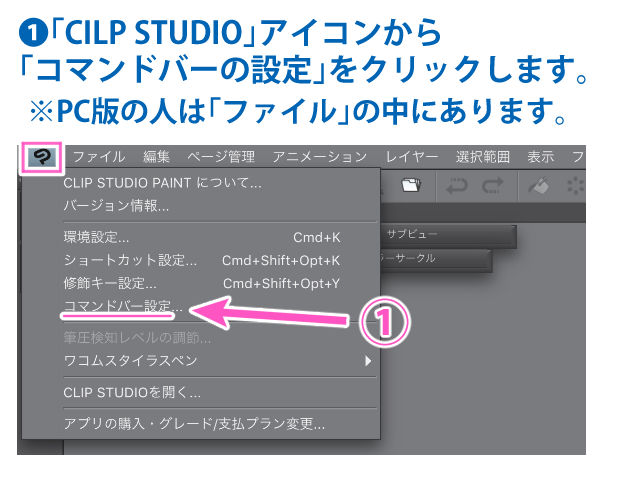
※(iPad版)メニューバーを隠している人は田んぼみたいなマークを押すと「CLIP STUDIO PAINT」の項目が出てきます。→「コマンドバー設定」をタップです。
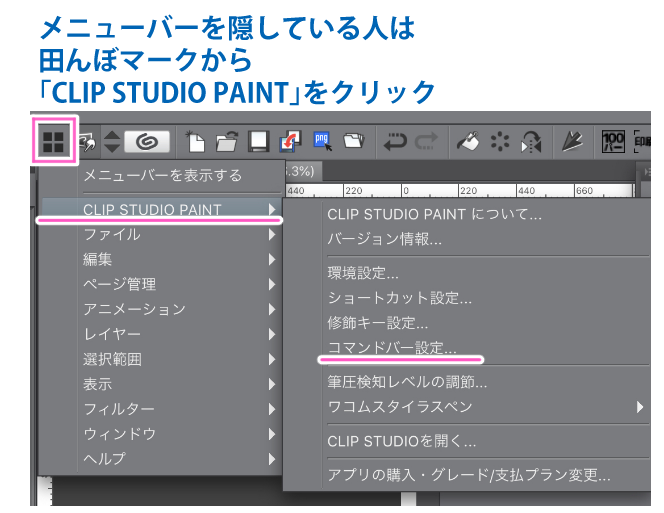
②コマンドバーに並んでいる「画像を変更したいアイコン」を選択します。
③すると「コマンドバー設定」の「設定」ボタンが押せるようになります。押します。
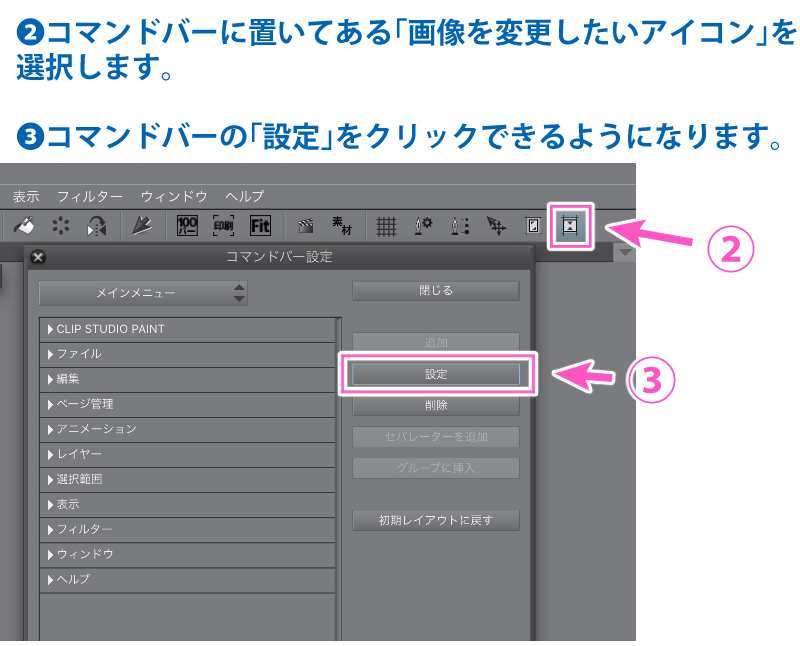
④新たに「アイコン設定」のウィンドウが出てきます。
「画像ファイルを指定」から用意した画像を選択します。「アイコンの背景」にチェックを入れると画像の透過部分に好きな色を付けることができます。
設定し終わったら「OK」を押します。
先程の「コマンドバー設定」を「閉じる」で完了です。
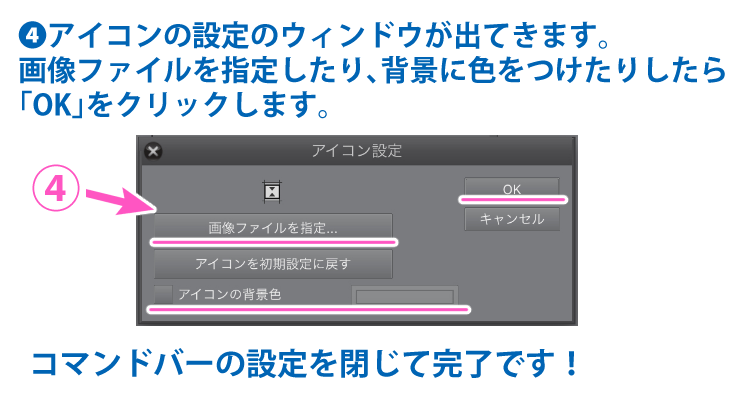

以上がコマンドバーのツールアイコン画像を変更する方法でした!
最後までありがとうございました。イチ(@ichitohon)でした!