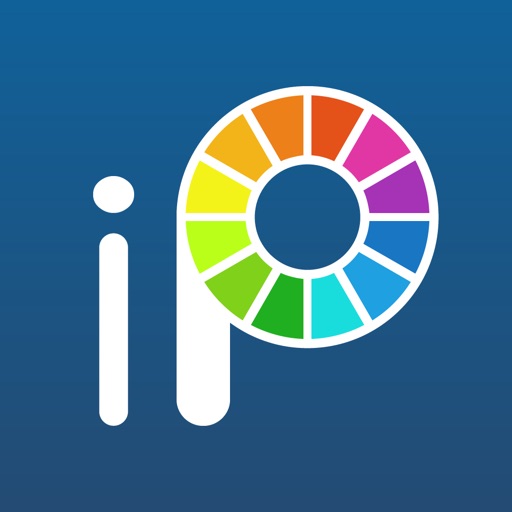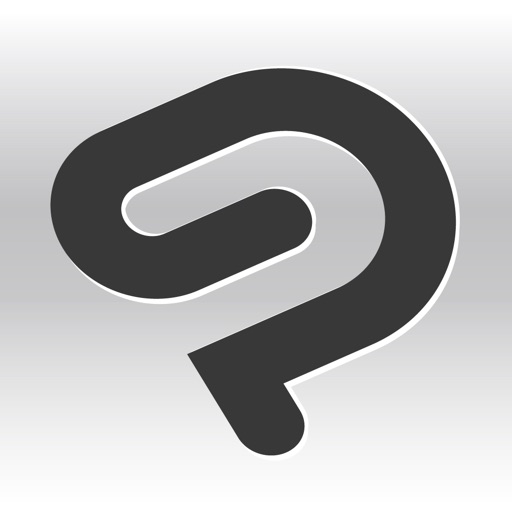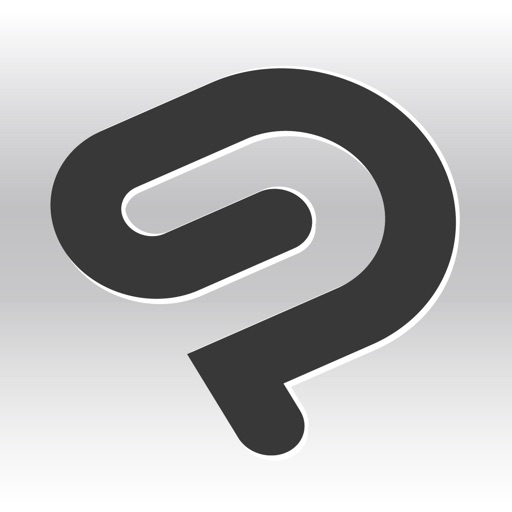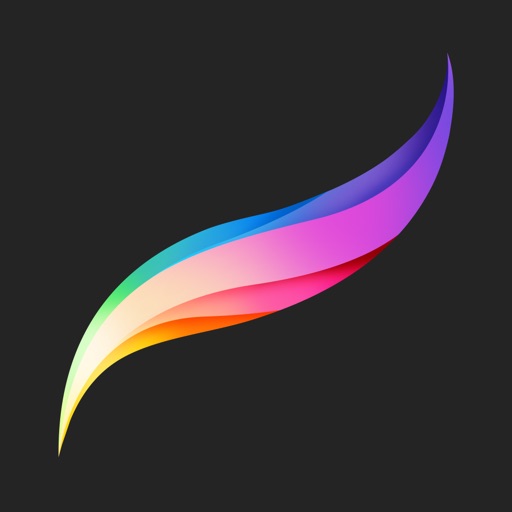2020年5月、ちょこっと追記しています。
こんにちはイチ(@ichitohon)です。過去の記事を見返していたら、いい加減書き直した方がいい記事がチラチラ見つかったので少しずつ更新していきたいと思います。
というわけで、タイトル通りiPadとApple Pencilを購入して1年が過ぎました。今現在のiPad環境と使って良かった点や未だ悩みどころな点をまとめてみました。
https://ichisaeki.com/2019/04/biboroku-8/
もくじ
使用目的
主にお絵かき、あわよくば仕事のイラストも描きたい。
同人誌の入稿もしたい。
どこでもお絵かきしたい。
iPadのスペック
- iPad Pro 12.9インチ(2017年第2世代)
- 容量256GB (Wi-Fiしかつながらないやつ)
- ApplePencil(第1世代)
一年前の記事から悩みを解決してくれたアイテム
画面ツルツルから描き味アップ「ペーパーライクシート」
ペーパーライクシートを貼りました。これはいい。若干文字が滲んで見える、色味が変化するなどレビューもあるのですが、私の場合は特に気になりませんでした。(色味などはパソコン環境に依存するところもあるので)
ブルーライトカットではないので、そこまで大幅に色味は変わらないと思います。どうしても色にこだわりがある方は、最終的にMacパソコン、もしくはカラーマネジメント済みのパソコンで、仕上げてアップする流れになると思います。
今年は新しいペーパーライクシートに張り替えました。
今回のは「ケント紙のような描き心地」でペン先が削れにくい仕様の物を選んでみました。
描き味はケント紙、馴染みがないのでどちらかと言うとコピー用紙です。
前回のシートよりも摩擦が少ないですが、ツルツルではなく十分に紙に書く描き心地で、たしかにペン先が削れにくいです!
(板タブレットにコピー用紙を貼り付けて使っていたときがあるのですが、あれに近い感覚です)
ペン先の消耗を抑えたい方はこちらのペーパーライクもおすすめ!
iPadのサイズも複数対応しています。
ペンが重たいっ重心調整と指の負担軽減「ペングリップ」
重心を下の位置にするため、フェルトなどを巻きつけていたのですが、どうにもペンシル自体ツルツルなのでうまく固定できませんでした。最終的に「鉛筆用のラバーグリップ」を装着しています。シンプルで柔らかめで結構気に入っています。この商品装着したらもう取れないほどぴったりくっついてるのでその点はご注意を。つけるときも石鹸水を付けて装着しました。(追記2019年1月3日)下記に貼ってある鉛筆グリップは劣化してくるとちょっと粉っぽいのが落ちてきます。
↑こちらは2019年に購入したラバーグリップです。前回購入したグリップが劣化したのを機に、買い替えてみました。
太い方を使用しているのですが、これは前よりも安定感があっていいですね!少し固めですが、太いところが持ちやすくなっていて、重心もより下の方になりペン操作も安定します。ゴム系なので指も滑りません。そしてカラー展開が多い!自分はピンクサンドをえらんだのですが、オレンジかミントグレーンもかわいいなあと(*´ω`*)
自分のiPadProではわからないのですが、新型アップルペンシルだと本体にくっつけての充電は細軸の方をつけている場合はできるようです。(レビューより)
肩こり首こりを軽減「タブレットスタンド」
長時間描かないに越したことはない。
ですが、少しでも描きやすい環境にしたいと思い、タブレットスタンドを購入しました。
【追記】新しいスタンドを購入しました。
2020年秋に購入した「Boyataノートパソコンスタンド」
iPadとの相性抜群です。何が良いかというと前回購入したスタンドは角度固定でしたが、こちらは角度、高さまで無段階調整できます。
スタンドの使用感レビュー記事

●角度は1箇所固定ですが、シンプルなデザインが好き。おまけにコンパクトになるので持ち運びも楽!旅行にも持って行きました。あと普通にクロッキー帳を乗せて絵を描いたりもしてます。
お絵かきツールどれがいいの?
自分が試したお絵かきツールは
- MedibangPain(メディバンペイント)(無料)
- ibisPaint(アイビスペイント)(無料版・有料版)
- CLIP STUDIO PAINT(クリップスタジオペイント)(有料・無料期間あり)
-
Procreate(プロクリエイト)(iPhone・iPadのみ・有料)こちらは人から聞いた感想を。
※リンクは公式サイトか、アプリへのリンクになっています。
無料ツールの中では「メディバンペイント」
良かったです。特に漫画も描かれる人にはおススメです。漫画に使えるトーンやテンプレート機能が充実していて、ペンも軽かったと記憶してます。
「アイビスペイント」はお絵かき動画を記録してくれる!
これは楽しいです。特に操作不要で勝手に録画してくれます。スピードも後で変えられます。お絵かきメイキング動画をYouTubeへアップしてる人は試してみても良いと思います。
ペンの種類も豊富で、シンプルな見た目でキャンバスを大きく使うことができます。
でもやっぱり無料版は広告が…っブラシも制限があります。
課金をするなら「CLIP STUDIO PAINT 」
こちらパソコン版とは別にiPad版として最近リリースされましたお絵かき万能ソフトですね。私は最終的にこれ1択になりました。元々パソコン版で仕事にも趣味にも使用していたので、互換性や使い方を一から覚えなくてもいい点でも、これしかない状態でした。
iPad版クリスタがリリースされただけでもありがたいですが、しいて言うなら「保存」と「同期」がもう少しわかりやすい仕様になってくれればなあと。後は大体パソコン版と同じ作りなので言うことなしです。
アップデートも常にされていて、どんどん使い勝手も良くなってきています。
また、ユーザー同士のQ&A、ASSETSに投稿される素材は商用利用可でとにかく豊富!探すだけでも楽しいです。
お絵かき初心者さんにとっては月額課金(PRO版 480円 EX版 980円)はハードルが高く、機能もたくさんあり過ぎて、いきなりはオススメはしません。
しかしイラストも漫画も同人誌も大体これで作れるので慣れてきたら是非検討して欲しいお絵かきソフトです。
自由に使える素材が山ほどあり、正直楽し過ぎます。
ちなみに年間契約をすると
月額PRO版240円、EX版650円とお安くなります。
PC版はこちら↓
![]()
![]()
iPad版はこちら↓
iPhone・Android版もリリースされました。無料版は描画時間の制限付きです↓
絵本制作・スケッチ・ドローイングにProcreate(プロクリエイト)
iPhone・iPadで根強い人気のお絵かきソフト「procreate」
自分は使ったことがなかったのですが、身近な作家さんが使っていたときの感想でよく聞くのが
- 「アナログ感」
- 「広いキャンバススペース」
- 「邪魔にならないツールパレット」
でした。たしかに…っ画面を見せていただいたのですが、CLIP STUDIOはついついツールパレットがごっちゃりしがちに比べ、プロクリエイトのシンプルで洗礼されたUIデザインは素晴らしいです。タップですっと出てくるパレットなど。
おもに「描く」ことに集中したい作家さん向けかと思いました。
しかも買い切りのお値段1220円は安い!(2020年1月現在)
むしろ無料のツールで広告がじゃまだなと思う人はいっそこちらを購入してみてもいいかも。
iPadに追加された「録画機能」
アイビスペイントを使うと録画も同時にしてくれると記述しましたが、なんと、iOS11搭載を機にiPad自体に「画面収録」機能がついてくれました。
容量が心配?
iPadの最大容量512GBでも足りないぜっというお絵かき人はいるかもしれません。お絵かきだけじゃなくてアプリも色々追加したいし(*´ω`*)
と、思うとやはり描いたイラストは「クラウドストレージへ保存」という選択肢になると思います。
最近はそれぞれのお絵かきアプリ専用のクラウドストレージが用意されてますが、私個人は「保存するところが分散してると混乱する」性格でして…。
今までグーグルドライブに保存してたのですが(無料で容量たくさんあるからね)iPadを使うと新たに「iCloud」とか言うのが出てきたじゃありませんか。
しかも同期とかするとややこしいことに、気軽に内容整理したり削除したりできない(私個人の意見です)おまけに仕事用に使っていたdropboxもあるし、クリスタのストレージもあるし…外付けドライブにバックアップもとらないといけないし……
ということで……。
今まで使っていたパソコンと外付けのハードには定期的にバックアップはとるとして。クラウドストレージは「dropbox」一つにまとめることにしました。
大体のSNSやWordPressへのイラスト投稿はクラウドストレージから直接選択して投稿できます。
直接Twitterへ投稿する機能がついている(シェア)お絵かきアプリも多いです。
しかし、たまにiPad内にある画像じゃないと投稿できないことがあったので、一応iPad内にも保存をしています。(定期的に削除はします)
iPad内に保存でも十分だという人もいれば、すでに契約しているストレージやお絵かきツール専用のストレージで十分だという人もいるので、足りなくなってから検討しても遅くありません。
外出先でもお絵かきできるの?
できました!
私個人的には机にスタンド置いてがっつり描きたいのであまり外では使わないのですが、喫茶店などWi-Fi環境がある場所ならその場でイラスト投稿もできます。現に使っている人も見かけました。
ちなみに私の場合、旅行先にWi-Fiがなかったので(iPad自体もWi-Fiしかつながらない機種)自分のスマホのデザリング機能を使ってツイッターへイラストの投稿ができました。iPadとのデザリング設定も簡単にできますよ。
しいていうなら12.9インチは重たいです。片手で支えながらスケッチブック感覚で描くとなると、ちょいと筋力がいるかもしれません。(落としたら嫌だなあ)
充電も結構持ちます。ApplepencilもiPadの横から差し込んで充電できるので、充電器を持たずに外でお絵かきも十分できると思います。
今のところの不満点
すっかりiPadでのお絵かきにも慣れてきて、お絵かきツールも機能にも満足な日々を送らせて頂いています。めっちゃ満足してます。しかしっここで不満点を挙げるとしたらなんだろう?と考えてて、最近直面したのは…
ブラウザのせいもあるかもしれませんが(未検証)
WordPressの記事を書いているとたまにバグる。スクロールが利かなくなるのですが、一度スリープにしたりすると元に戻る。
デザインもたまに崩れて表示される。崩れないときもある。
長文の文字うちはやっぱりちょっと不便ですね。キーボードを追加するか、パソコンで打ち込んだ方が効率は良いと思いました。
ペーパーライクシートを張った状態だとApplepencilの芯のすりヘリが加速する。
私の場合1か月に1個芯を取り換えています。これちょっと高いので地味にお財布に痛いです。(1個500円くらい)
(追記2019年1月3日)筆圧が軽くなってきたのかペンシルが削れにくくなってきました。今は3,4ヶ月に1個のペースです。
仕事イラストを1から最後までiPadで完結できるのか?
●出来ないものもあります。
アプリにもよりますが、ポスターなどの大きな画像を扱うにはちょっとiPadには荷が重いです。
また商業誌への印刷用のイラストや漫画だとサイズも大きいですが、カラーモードをCMYK形式で納品してほしいという所もあります。今のところそれができるのはAdobeさんのPhotoshopとIllustratorです。
(追記2019年1月3日)CLIP STUDIOもCMYK形式、PSD形式で保存できます。(PC版iPad版共通。ただしCMYK保存したイラストを再度クリスタで開くとRGBで再現されてしまいますので再び保存するときは注意です。
●漫画の場合は同人誌を作る際のテキスト入力が結構面倒です。数ページならいいですが、長編になると入力が多くなりだんだんと重くなってきます。またフォントも必要なものをDLしないと使えないので、今の所絵はiPadで仕上げて、テキストや編集をパソコンでする形が一番ストレスが無いように思いました。

●WEB用のカットイラストや、短い漫画はiPadからでも納品できる。
WEB素材のイラストはカラーモードRGB形式でOKですし、ブログの挿絵やアイコンいらすとならiPadだけでも制作できます。Web漫画も作風やお絵かきツールにも寄りますが、私がブログに載せているような作風の漫画でしたら問題なく作ることができます。
CLIP STUDIOの上限レイヤー数は999枚、最大キャンバスサイズ20000px四方、大体の人は気にせずお絵描きできると思います。(しかしっレイヤー数100枚以上は普段使わないので未検証です…っ)
最近は同人誌印刷やグッズイラストをRGBで入稿できるところもあります。(中にはPDFで入稿できるところもありますね)ネットでの活動が増えてきた現代では今後もWEB用素材イラストが欲しいという方は増えてくるんじゃないかなと思います。
まとめ
と、大分長くなってしまいましたね。改めてまとめますと、
- 快適に使うにはアクセサリなどのカスタマイズが必要。
- お絵かきツールが充実している。どんどん良くなってきている。
- イラスト保存にはクラウドストレージが便利。(いらない人もいる)
- 仕事で使うにはパソコンとの併用が快適。パソコンの代わりに買うにはちょっと待って。
- お絵かきを十分楽しめる!
最後までありがとうございました!
iPad買って良かったよ!