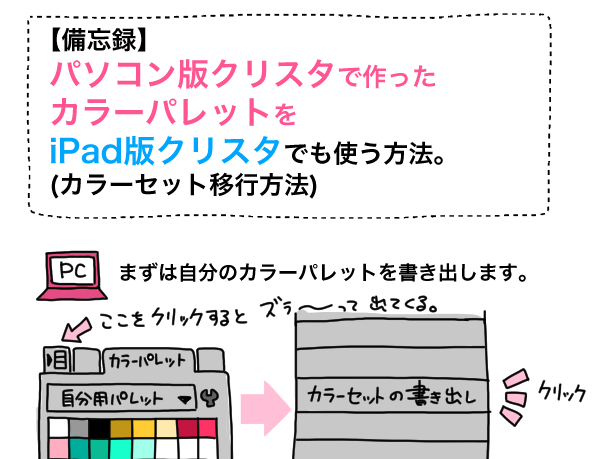どうも!こんにちはイチです。
というわけでですね、今回は私の備忘録も兼ねて
「CLIP STUDIO PAINT(以下クリスタ)で自作ブラシを作る方法」を、次のページで
「作ったブラシをCLIP STUDIO ASSETSへ公開アップロードする方法」を
記録しておきたいと思います。オリジナルのブラシを作ったら、やっぱり他の人にも使ってほしい欲、見てほしい欲がでてしまいます(*´ω`*)クリスタユーザーさんの参考になれば幸いです。
※今回は2018年8月5日時点でのパソコン版CLIPSTUDIO PAINT EXでご説明します。
①準備としてブラシ素材となる画像を作ります
※パターンブラシを作る場合も素材となる画像を製作します。
ブラシ設定だけを記録したブラシを登録したい場合はこの部分は飛ばして
【③ブラシの制作・調整】からご覧ください。
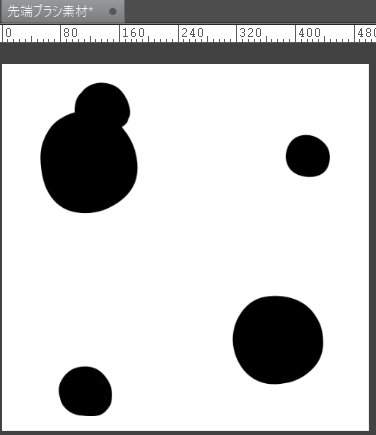

↑ちょっと質感を出したブラシを作りたくなったので
2、3枚のブラシ先端用の素材画像を作りました。
それぞれのレイヤーに画像を作り、レイヤーごとに画像素材として登録する準備をします。
ブラシ先端素材を作るときの注意点
・レイヤーは「グレースケール」もしくは「モノクロ」モードにします。(こうしておかないとブラシになったときに色をつけることができません)
・不要な部分は透過(透明)になっているか確認します。
②ブラシ先端画像を素材登録します
「レイヤーを選択(例:自作ブラシ先端A)」→「①編集」→「②素材登録」→「③画像」

素材のプロパティが開きます。
素材名はあとから探しやすいものにします。今回は「自作ブラシ先端A」にしました。
「ブラシ先端形状として仕様」にチェックをいれます。
後々の事を考えて素材の保存先のフォルダを作っておきそこに入れておきます。
例:「制作素材」
★※素材保存先に新しいフォルダを作る方法
「使用タグ」も後から検索しやすいようにいくつか追加しておきます。
(いろいろな素材やブラシをDLすると本当にわけが分からなくなりますので…!)
「OK」をおすと素材ウィンドウに自分の作った「自作ブラシ先端A」が追加されているはずです。
残りの画像もそれぞれ素材登録します。
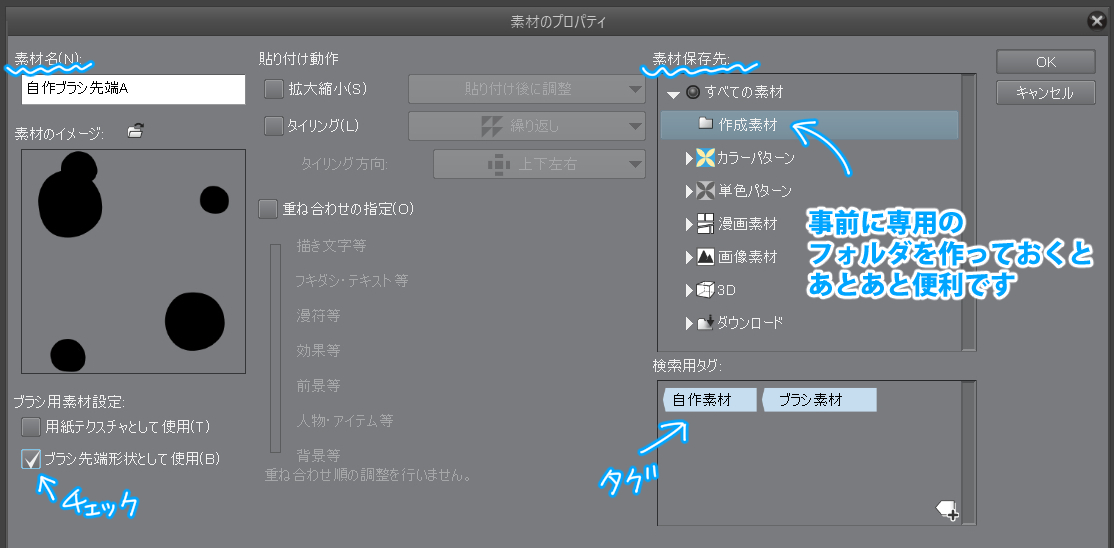
③ブラシの制作・調整を行います
まずは適当なブラシなどをコピーしてから自分好みになるよう設定をいじっていきます。
今回作るブラシに近そうな「ペン」や「ブラシ」「筆」などを「サブツール」ウィンドウから探して(適当で大丈夫です)選択します。
右下にある紙の形のボタンでサブツールの複製(コピー)をつくります。
(右クリックから「サブツールの複製」を選択してもできます)
出てきたウィンドウに新しく名前を付けたり、アイコンや背景の色などお好みで変えます。
※決定しても、あとでブラシを選択して右クリック→「サブツールの設定」から名称など変更ができます。
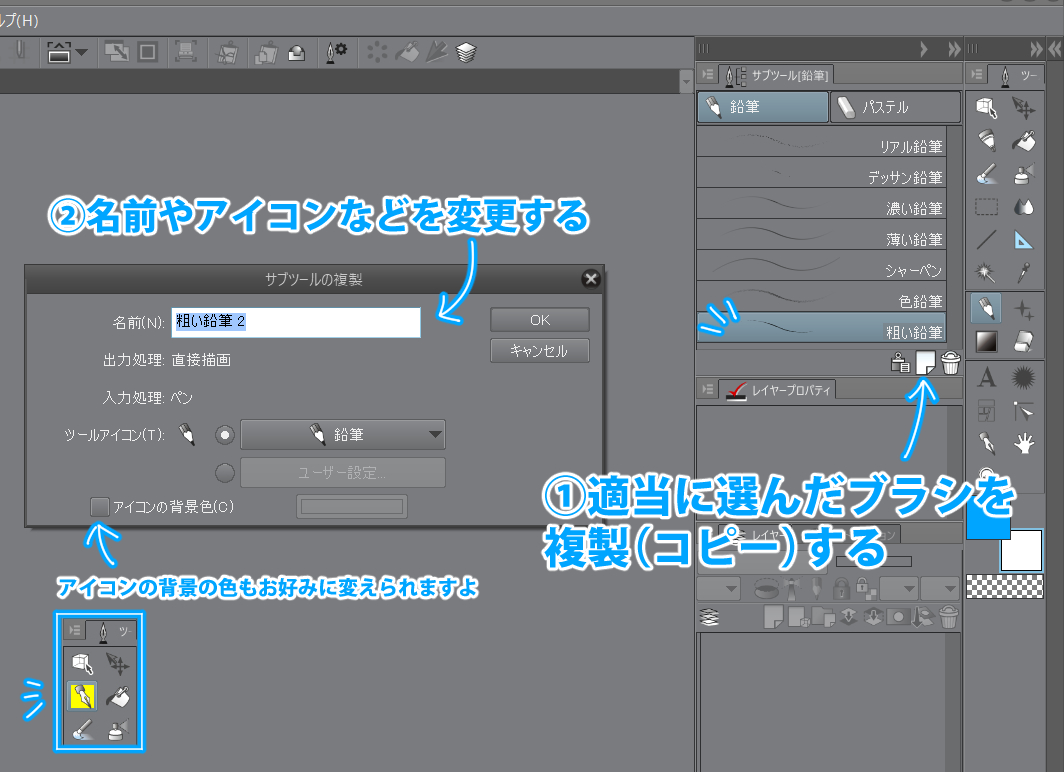 つづいてブラシの「①ツールプロパティ」ウィンドウを開いて自分好みのブラシを調整していきます。
つづいてブラシの「①ツールプロパティ」ウィンドウを開いて自分好みのブラシを調整していきます。
調整する項目が見つからない場合は右下の工具マークから「②サブツール詳細」ウィンドウを開くとその他の項目も収納されています。
ブラシ先端に先ほど素材登録した画像を追加してみます。
「サブツール詳細」ウィンドウの中にある「③ブラシ先端」を選択します。
先端形状の項目にフォルダマークの「素材」をクリックします。
「ここをクリックして先端形状を追加してください」という項目が現れますのでクリックします。
ずらっと素材一覧が出てきます。先ほど作った先端画像を選択しOKを押します。
(一発で見つけられない場合はタグなどから絞り込ます)
同じ要領で2枚3枚とお好みで追加し、試し描きを繰り返しながら微調整します。
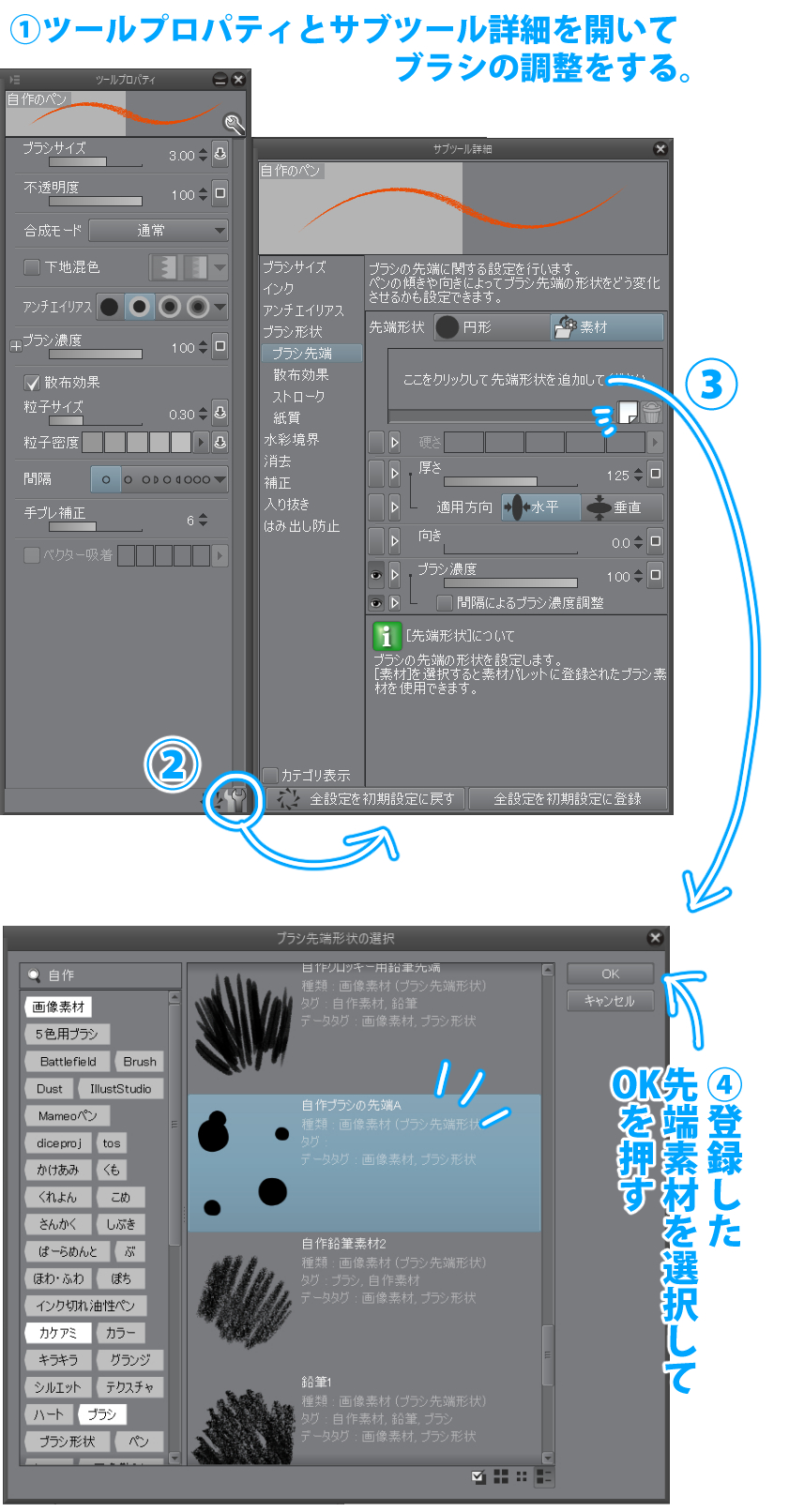

④出来上がったブラシを素材登録します。
作ったブラシが選択されている状態で、下記の画像参照①に示しているマークをクリックします。
でてきた一覧の中から「②サブツールを素材として登録」をクリックします。
「③素材のプロパティ」ウィンドウが開きます。
自作のブラシに名前を付けてあげます。
素材を保存するフォルダを指定し、タグも今後探しやすいものを登録しておきます。
OKを押して自作ブラシの完成です!
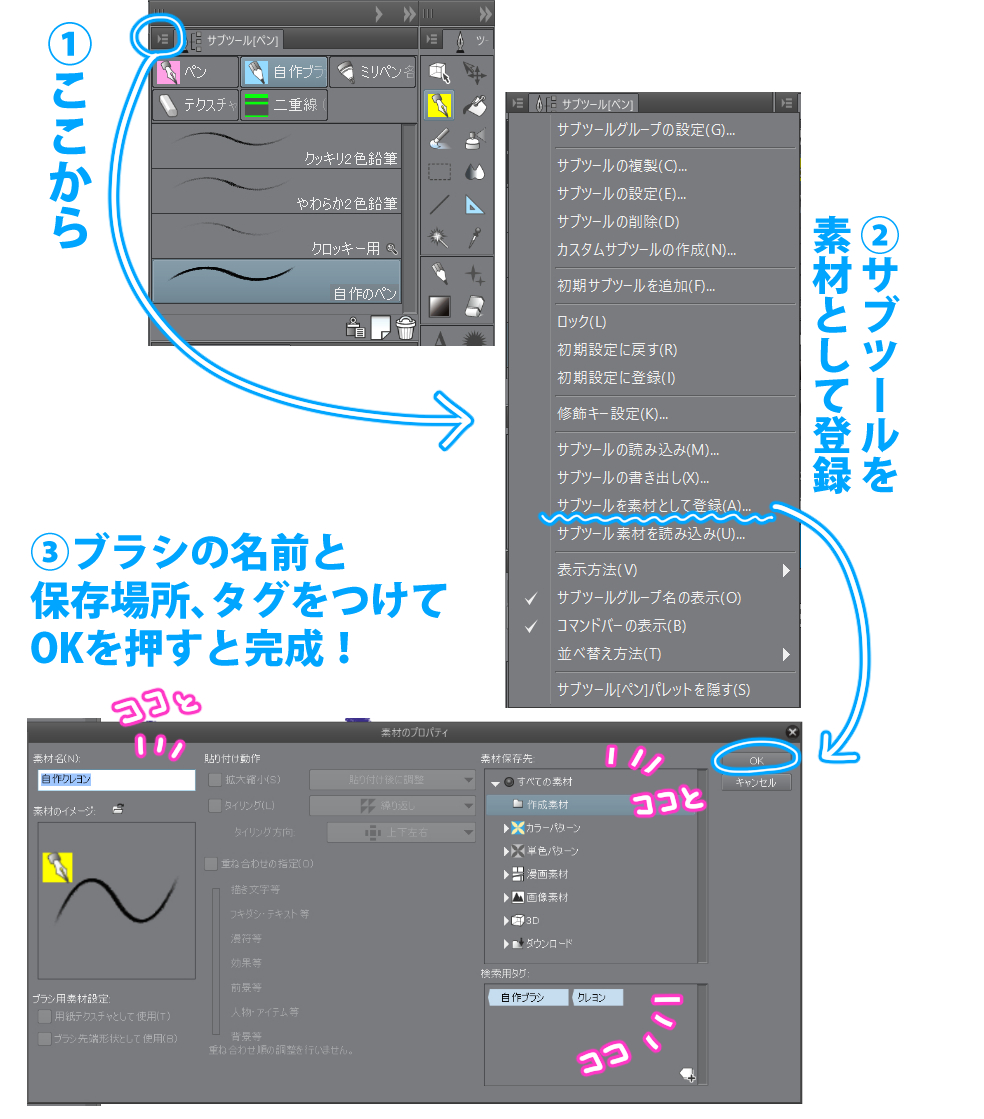
「素材」ウィンドウを開いてみて、先ほど作ったブラシが追加されているか確認してみます。「ペン」(もしくは鉛筆など指定したマーク)がサムネイルの左上に表示されていると思います。
実際に自分のサブツールペンにドラッグアンドドロップしてみて(2つになってしまいますが後で削除できます)ブラシとして使えるかを確認してみてくださいね。
以上がブラシ素材の作り方でした!
次のページ「作ったブラシをCLIP STUDIO ASSETSへ公開アップロードする方法」