CLIP STUDIO PAINTにはイラストや漫画を描くための便利な機能がたくさんありますね。
中でも3Dオブジェクトから線画にする「LT変換」機能は背景を描く場合にはとても便利です!
ただこれ、いまいちキレイに線画が抽出されなくて
よくわからない?????
と思ったことはありませんかね。
小さなコマの一部の背景に使いたい場合や、下書きにしたい場合などはあまり時間をかけずに直感的に操作したいこともあると思います。
私はまだ「3Dオブジェクト」やベクター線画などについて深く理解していないので、
今回は手っ取り早くできる方法だけ、備忘録として残しておきたいと思います。
なにかしらの創作のお手伝いになりましたら幸いです!
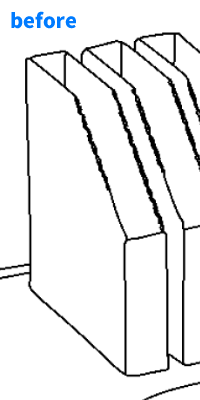
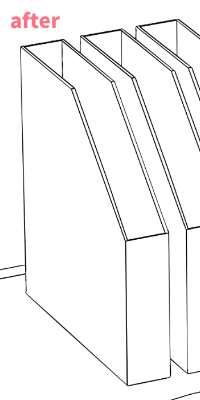
今回はこちらのアセットを使用させていただきます。
ありがとうございます!
【職員室のデスクセット】
もくじ
【結論】解像度を1200dpiにする
そもそも、キャンバスの大きさ、3Dオブジェクトの大きさ、解像度が足りていないために、線画がきれいに出力されていない事がほとんどです。
とりあえず大きくしてみましょう。
※決して描きかけの作品の中でやらず、新規のキャンバスで試してくださいね!
▼こちらが「A5サイズ 解像度350dpi」の画像


▼こちらが「A5サイズ 解像度1200dpi」の画像


これでも十分下書きや背景には使えそうなので、お好みで!
3DオブジェクトからLT変換の設定
- 3Dオブジェクトを配置したレイヤーを右クリック
- 出てきたメニューの中の「レイヤーのLT変換」をクリック

今回の設定はこんな感じです。
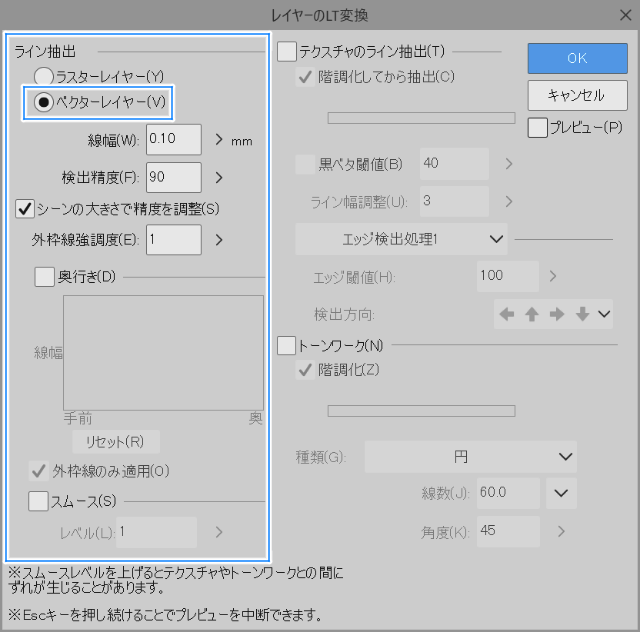
今回は影やトーンを無視して、輪郭や線だけを抽出したいので設定項目は
- ライン抽出:ベクターレイヤーにチェック
- 線幅(お好みで):0.1mm
- 検出精度(お好みで):90
※検出精度が高いほどポリゴンの面のふちを正確に読み取り、線で表現します。書き込みが増えるイメージです。
解像度・キャンバスのサイズ変更の手順
「編集」→「画像解像度を変更」→解像度を1200へ変更します。
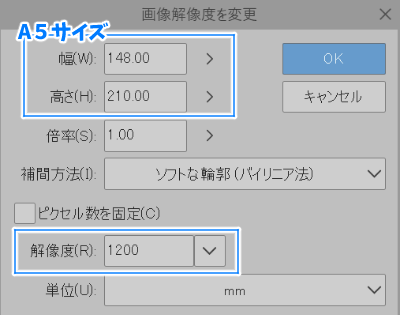
先ほど変換した線画フォルダは表示をオフにして(あとで比べるため)
3Dオブジェクトのレイヤーから再び同じ設定で「レイヤーのLT変換」で線画を作ってみましょう!
さらにこちらはA4サイズ 解像度1200
LT設定は「検出精度」を「10」にして余計な線が抽出されないようにしてみました。

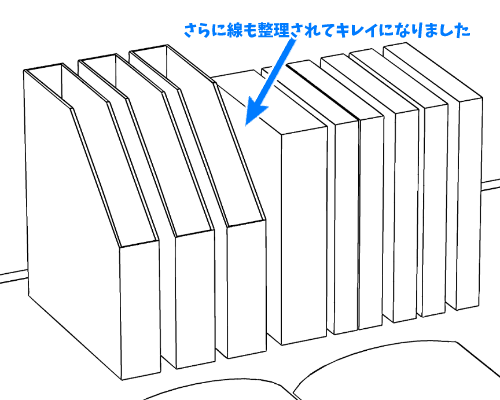
PCスペックによっては変換に時間がかかります。
途中でフリーズが心配な方は、解像度を600dpiで試したり、キャンバス・オブジェクトのサイズを調整してみたり、
オブジェクトごとに別のキャンバスでLT変換作業をしたのち、必要なレイヤーだけ切り取って作品に張り付ける等の工夫をしましょう!
さらに線を修正したい場合
一部を修正したい場合:ベクター線の制御点を減らす
素材によってはこのような感じで強弱がついた線になることがあります。
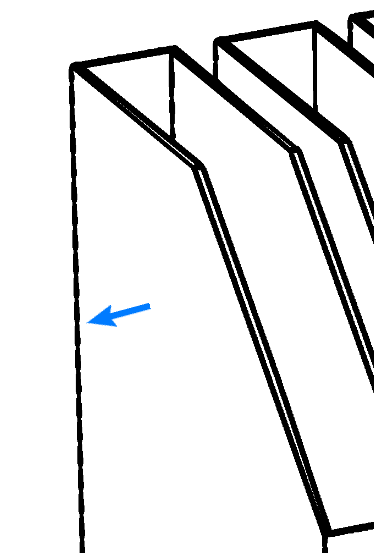 ↑強弱をわかりやすくするため、ブラシサイズを0.2mmにしています。
↑強弱をわかりやすくするため、ブラシサイズを0.2mmにしています。
「オブジェクト」選択ツールで線をクリックしてみると
制御点がたくさんついていることがわかります。
これが原因です。
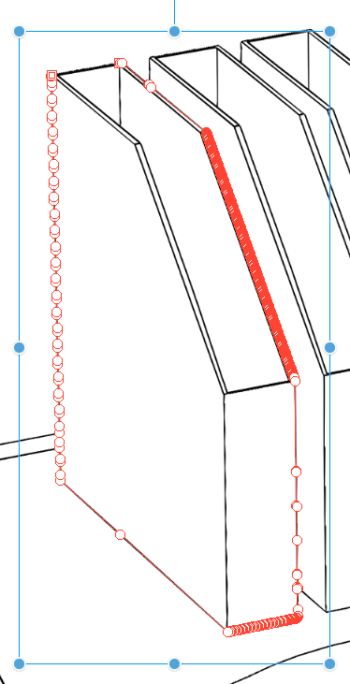
直線的なところはなるべく点が少ないほうが均等で綺麗な線になります。
手順
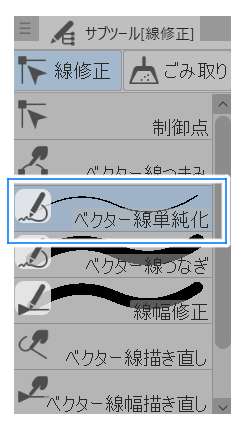
「ツールプロパティ」ウィンドウから、「単純化」にチェックを入れて、度合いをとりあえずMaxにします。
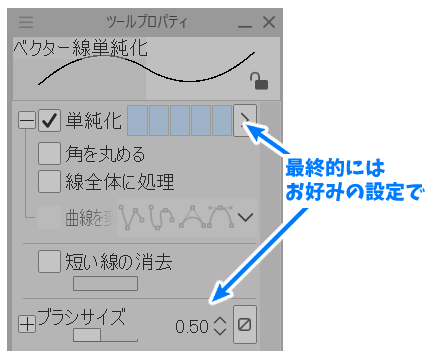
きれいにしたい線の上をなぞります。
どうでしょうか?直線がきれいになりましたでしょうか?
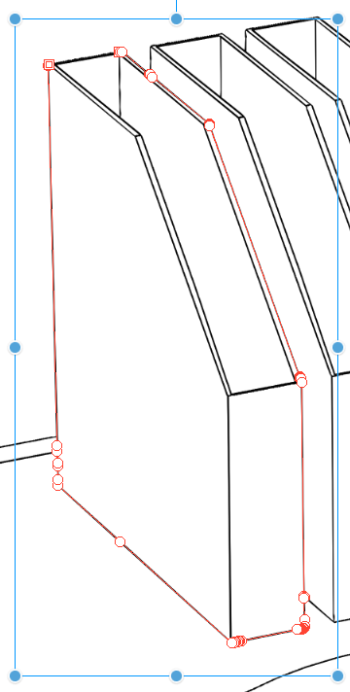 制御点の数もぐっと減っています。
制御点の数もぐっと減っています。
入り組んだ背景や曲線では使いづらいかもしれませんが、
一部分をきれいに見せたい時などに便利です。
全体の線を修正したい場合:ブラシの形状とサイズ設定を変更する
こちらは制御点を減らさずに、点同士のつなぎ目を目立たなくする方法です。
修正する箇所が多い場合に便利です。
また、点を移動させたりしないので、線が変形してしまうこともありません。
手順
線画レイヤーを選択し「オブジェクト」ツールを選択します。
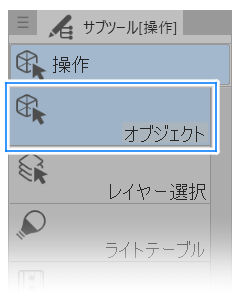
「ツールプロパティ」からブラシ形状「ペン」ツールになっているかを確認します。
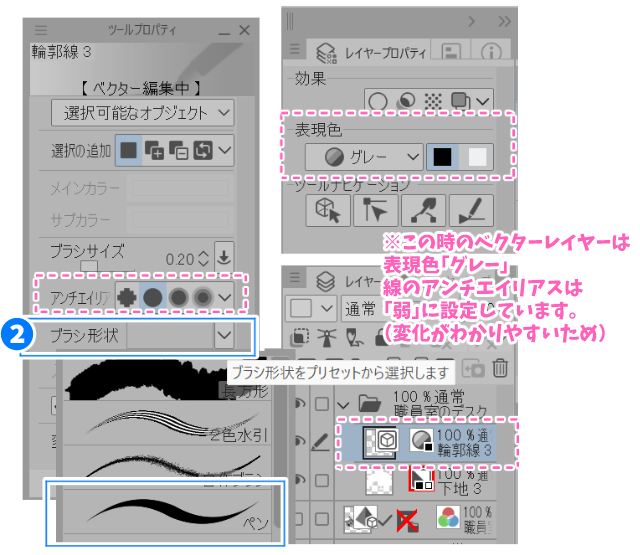
スパナマークから「サブツール詳細」ウィンドウを表示します。
タブのほうから「ブラシサイズ」を開き
ブラシサイズの項目の右端にあるアイコンから
「筆圧」をオフにしてみましょう。
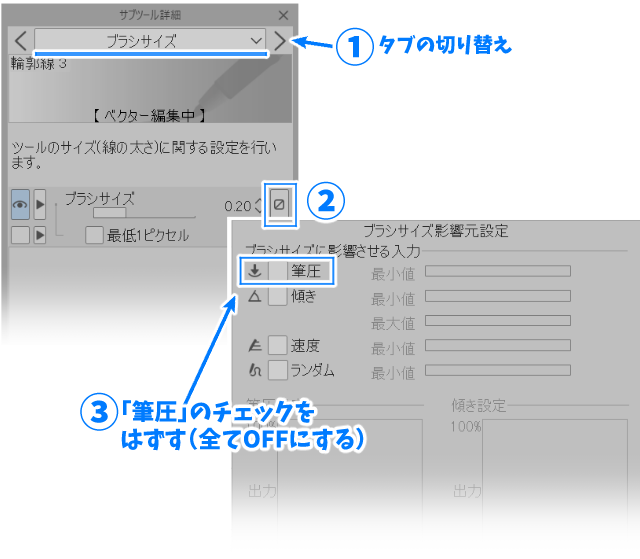
どうでしょうか?変化はありましたか?
制御点と点どうしのつなぎ目が滑らかになったと思います。
線を滑らかに見せたい場合
カラーイラストや細部をアップで見せたい時に「モノクロ」の設定だとカクカクした線が気になるかと思います。
- 線画のレイヤーを選択し、レイヤープロパティから
表現色を「モノクロ」から「グレー」もしくは「カラー」へ変更します。 - 「オブジェクトツール」を選択します。
- 「ツールプロパティ」ウィンドウからブラシサイズを小さくし、
アンチエイリアスを「弱」(強さは好みで)にします。
より繊細ですべらかな線になります。
漫画原稿などはあらかじめ入稿データの解像度やカラーモード(モノクロ2値が多め)が決められている所もあります。
保存・入稿する際はレイヤーのカラーモードにご注意ください。
以上が「3DオブジェクトをLT変換した後のベクター線を簡単にきれいにする方法」でした!
最後までありがとうございました!
このブログでは「クリップススタジオペイント」の気になる機能についてや使い方のメモ(tips)、創作のアイデアや考えを気の向くままに書いています。
ぜひ他の記事も参考にしてみてくださいね。





















